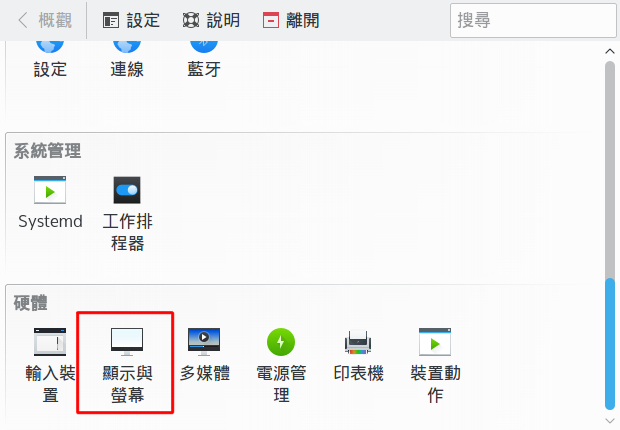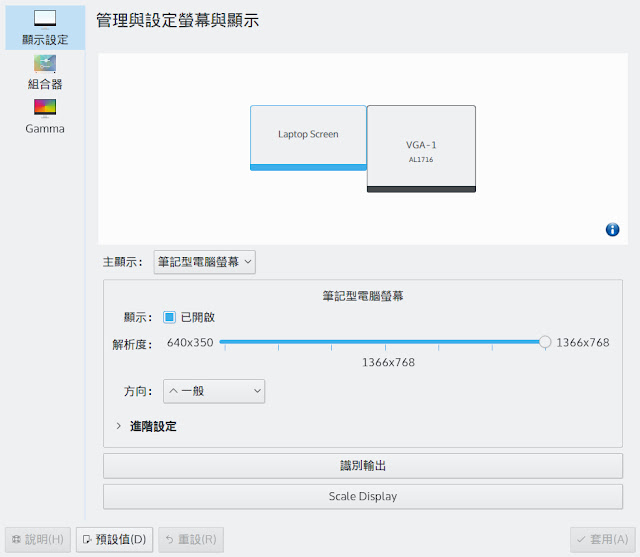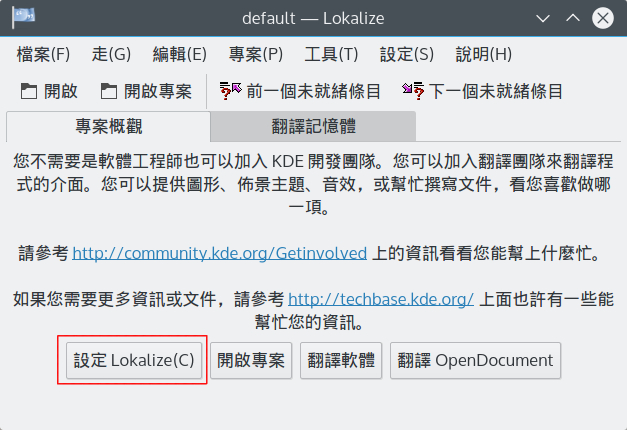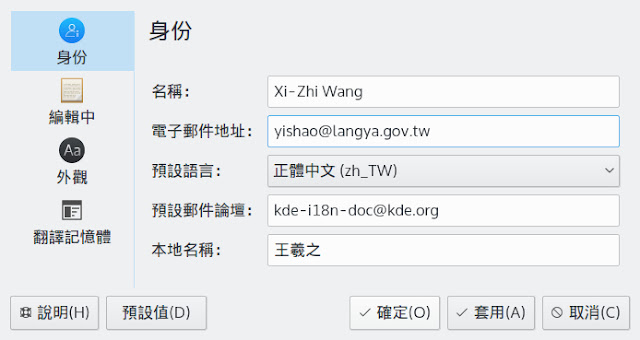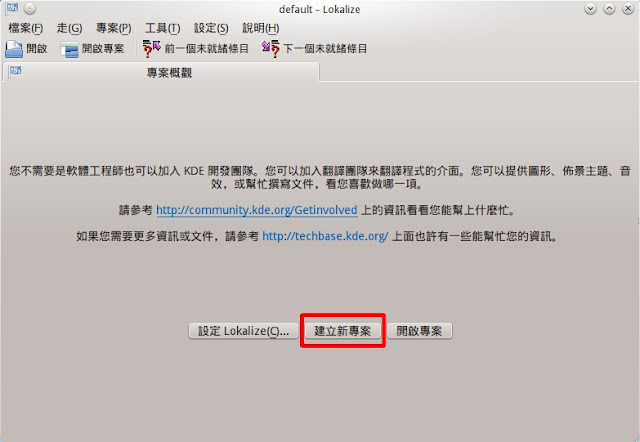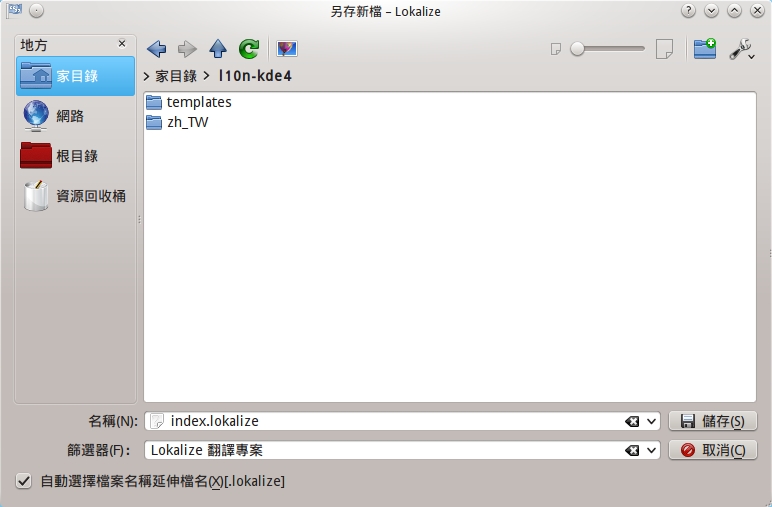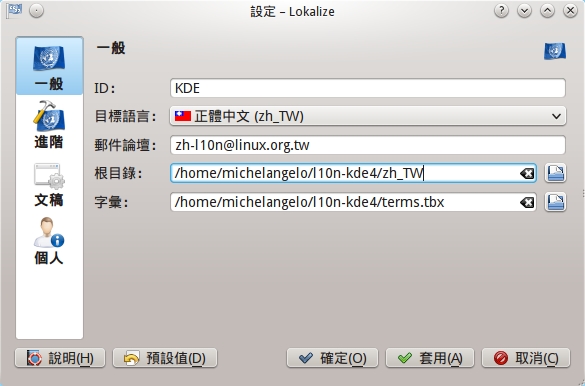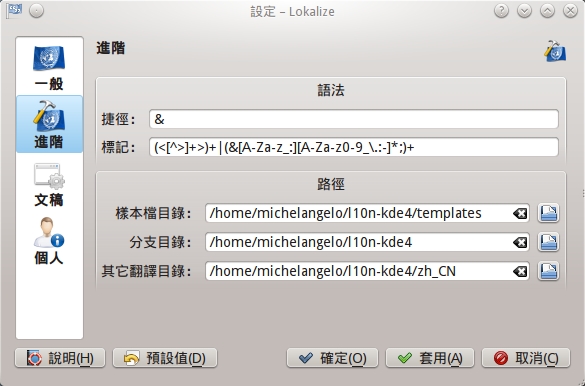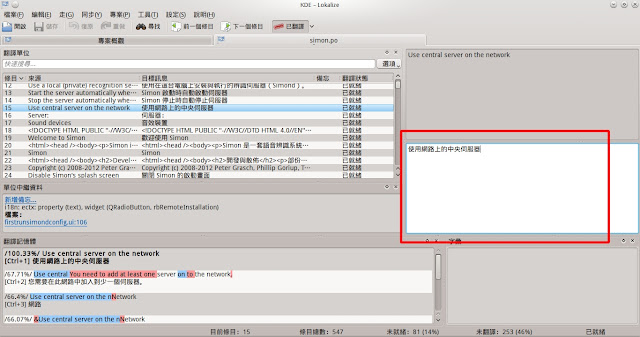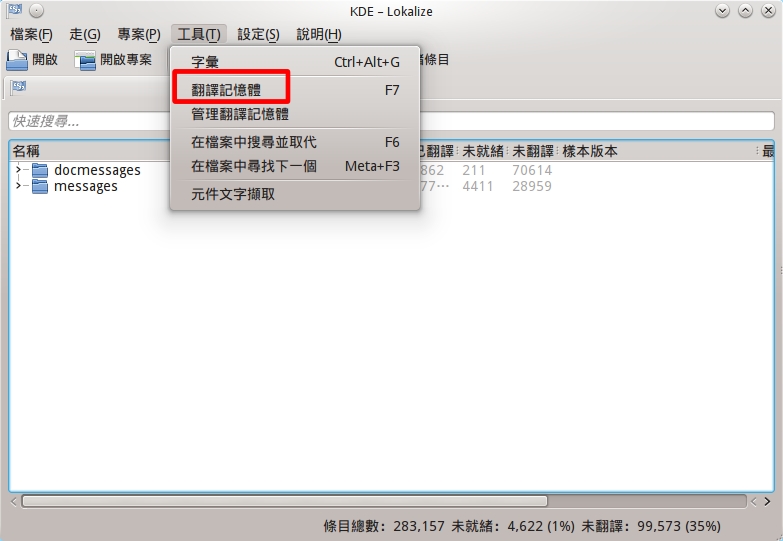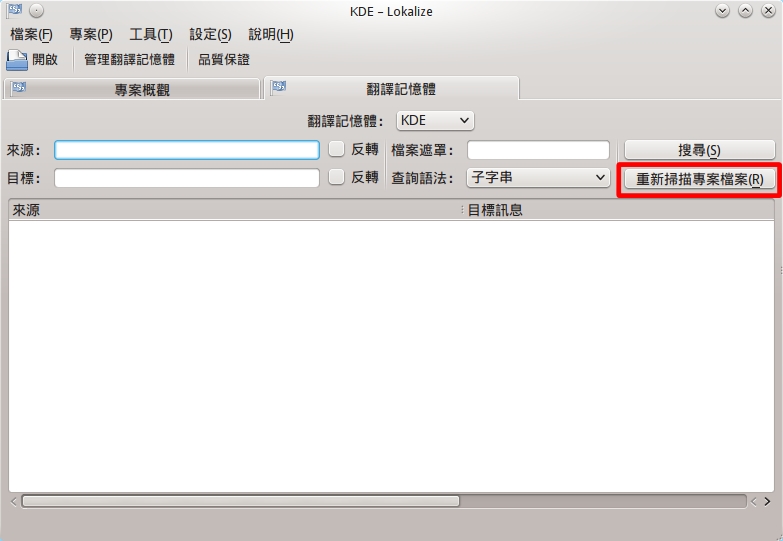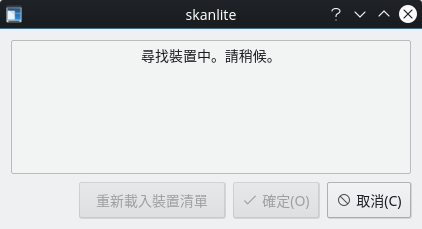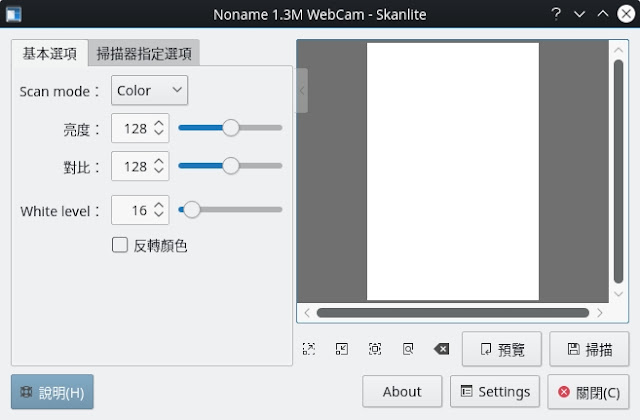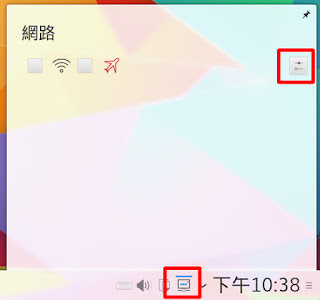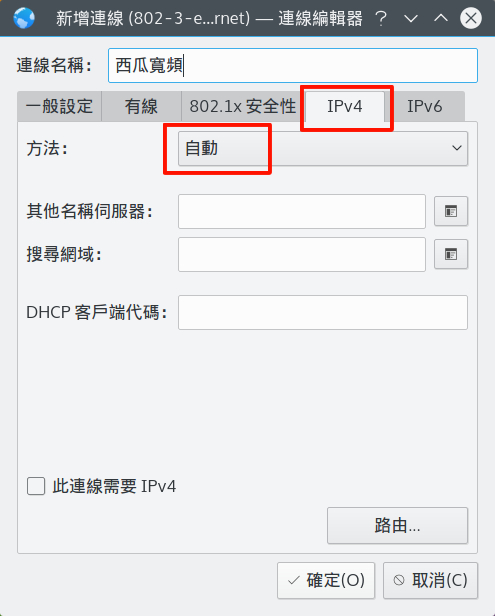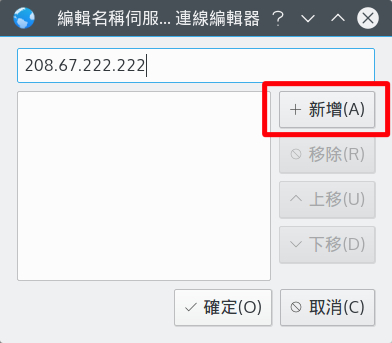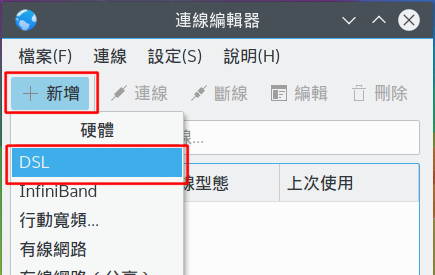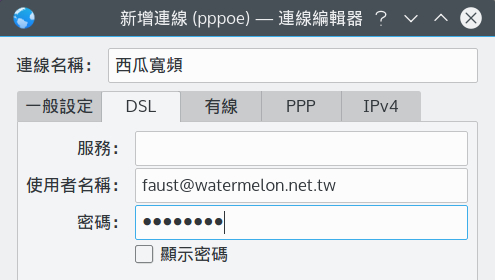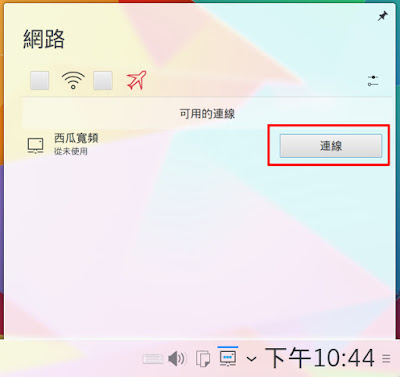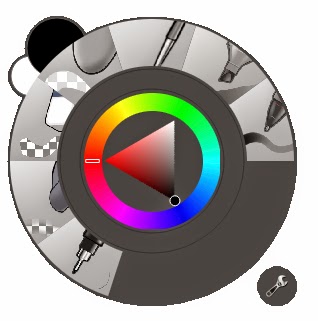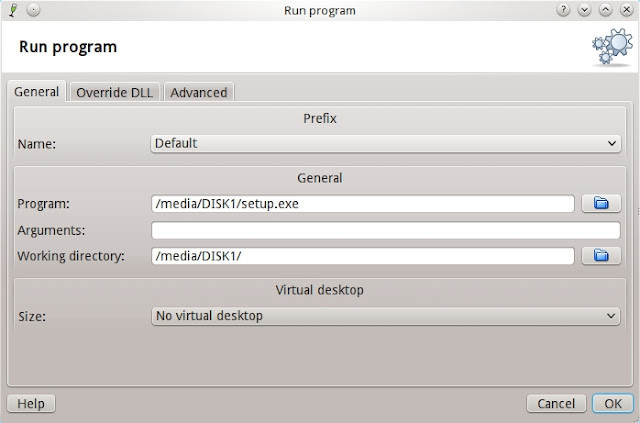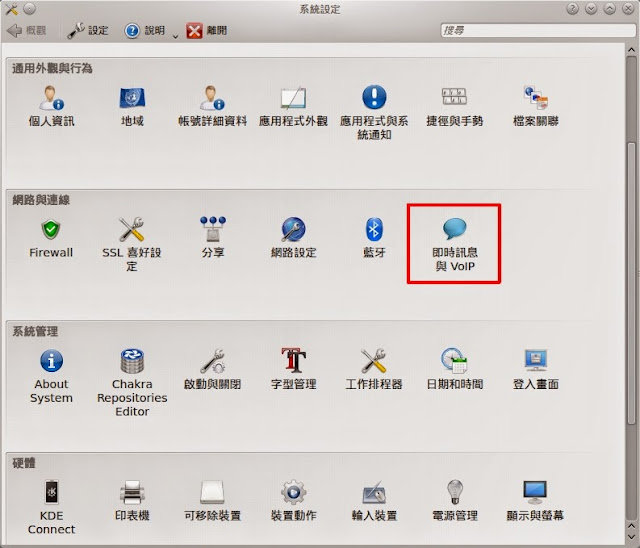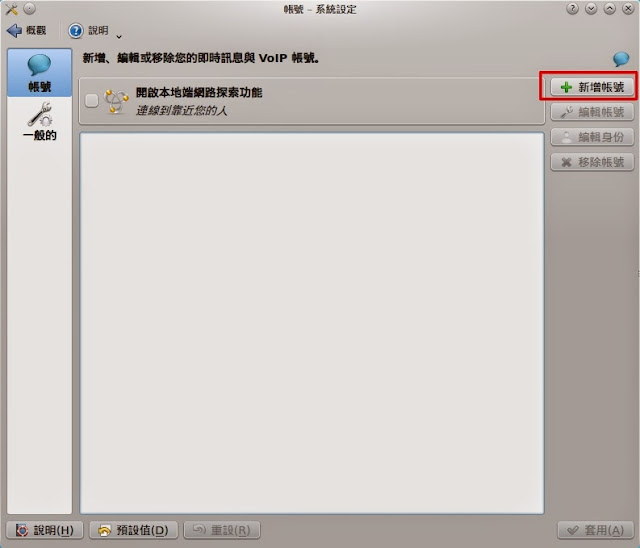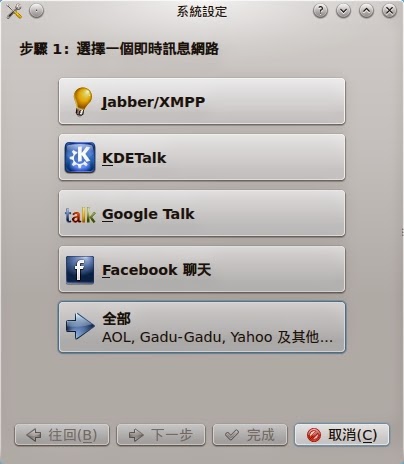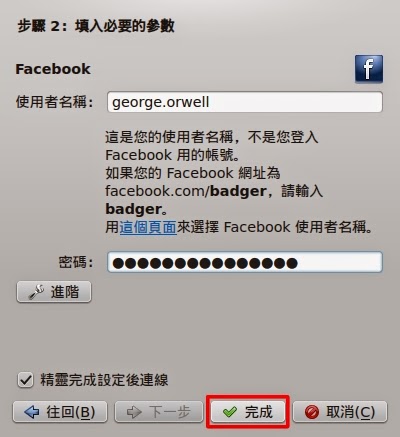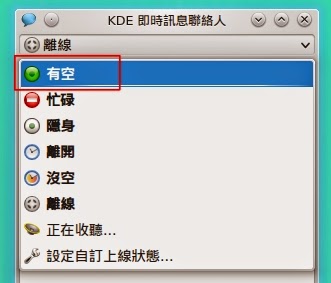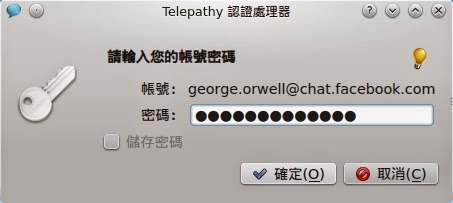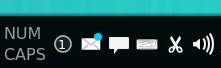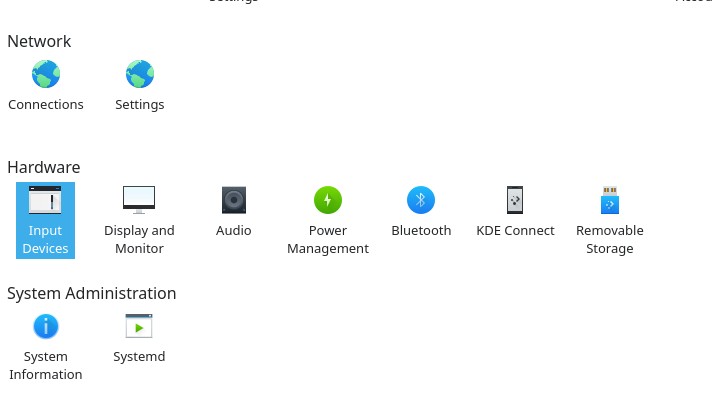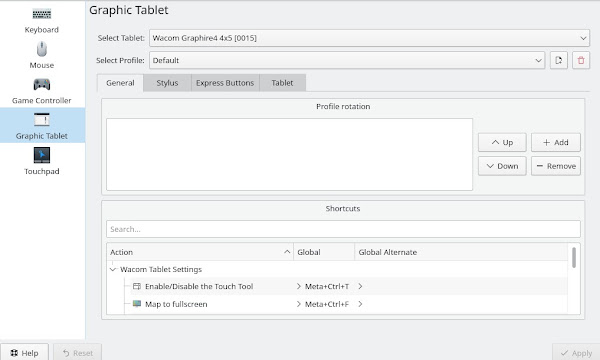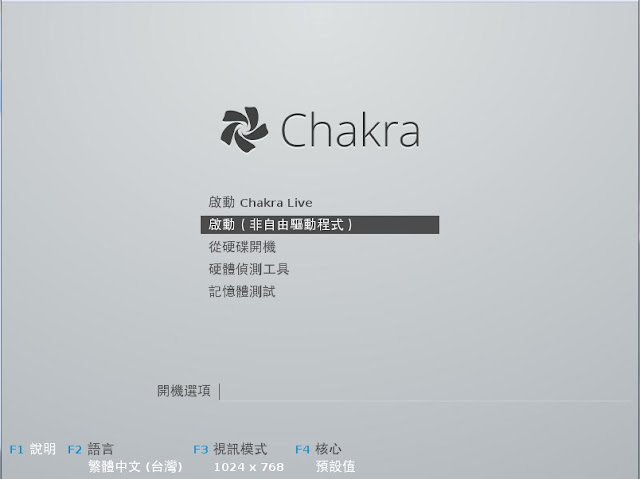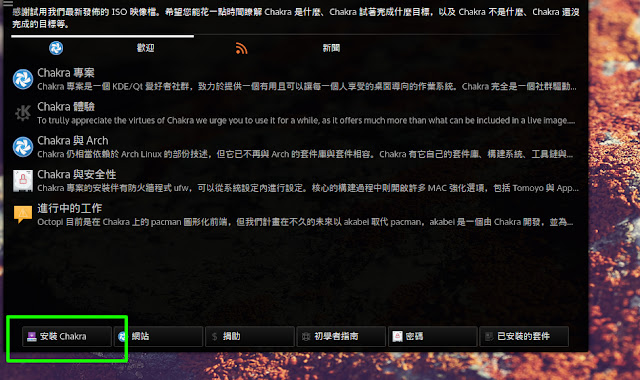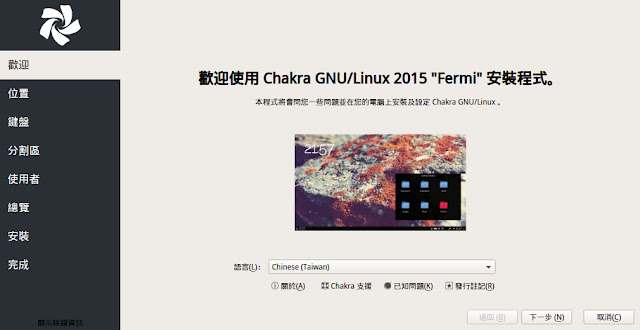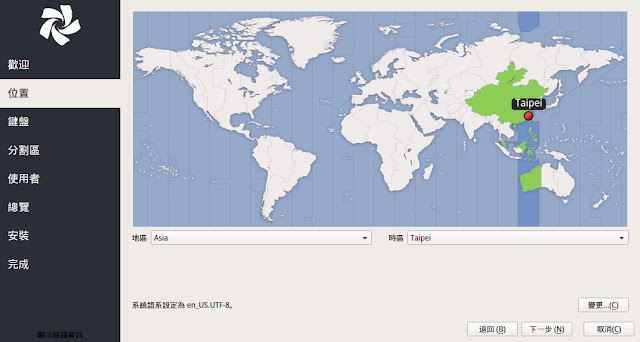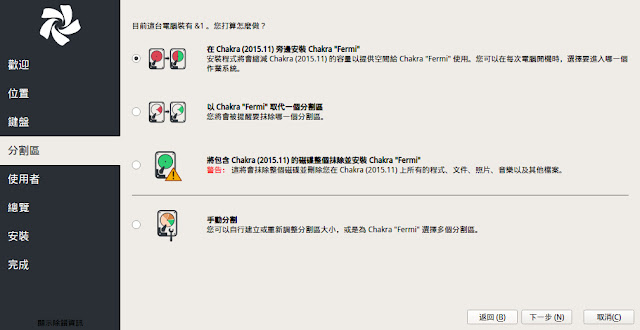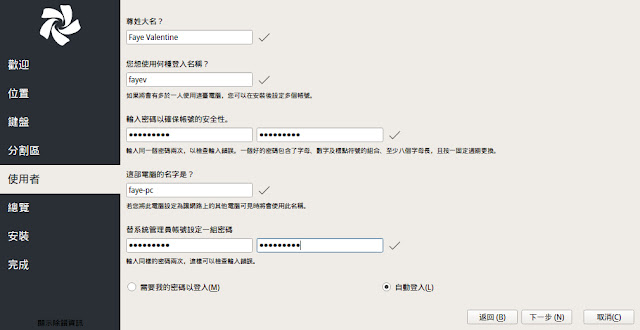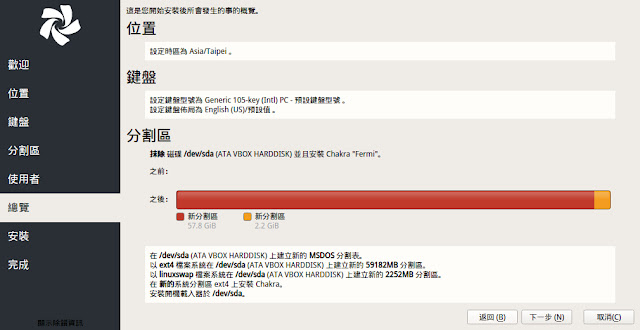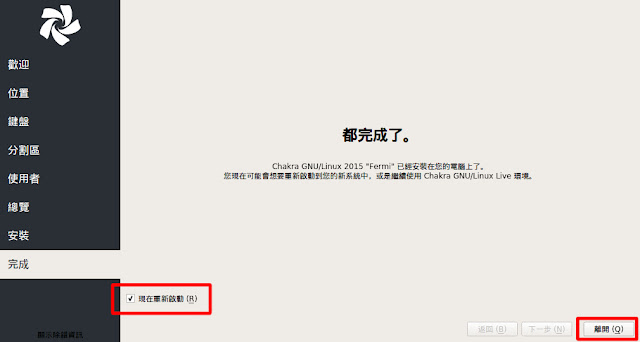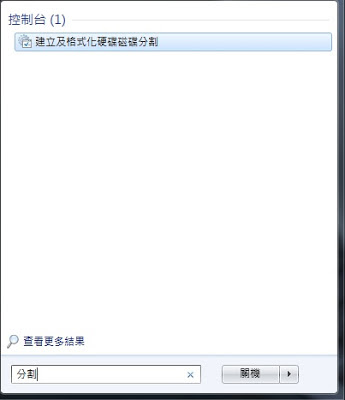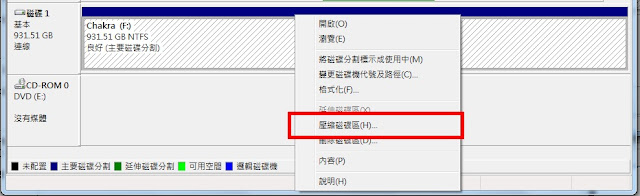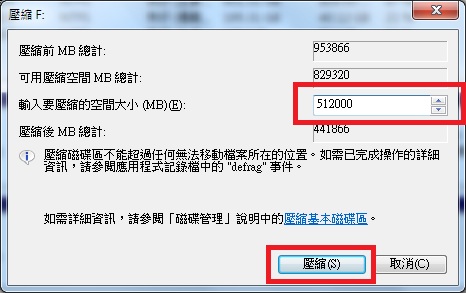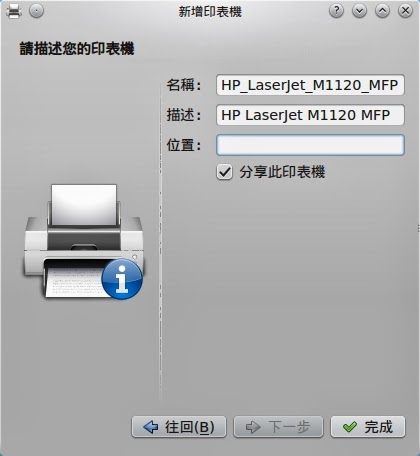我們可以在 Chakra Linux 上使用多螢幕或雙螢幕來顯示桌面,並可依據你的需求調整顯示方式。基本上 Chakra Linux 只要接上顯示器就會自動顯示多螢幕,但預設值可能不符合實際需求。因此這裡我們將說明 Chakra Linux 上多螢幕的設定方法。
在設定前請將你的顯示器都連上電腦並開啟,否則無法進行該臺顯示器的設定。開啟「系統設定」,進入「顯示與螢幕」。
選擇「顯示設定」,進入後會出現如上畫面。直接拖曳顯示器圖示到你希望顯示的位置。
我們可以進一步調整這些螢幕的顯示方式。
「主顯示」:設定哪個螢幕會顯示面板。
Image may be NSFW.
Clik here to view. 圖示:按下每個顯示器上都會出現螢幕的編號。方便我們確認那一臺顯示器圖示是代表那一個輸出螢幕。
圖示:按下每個顯示器上都會出現螢幕的編號。方便我們確認那一臺顯示器圖示是代表那一個輸出螢幕。
「顯示」:設定這個螢幕是否會顯示。當取消勾號時,這個螢幕將不會有訊號顯示。
「方向」:旋轉螢幕顯示。
在設定前請將你的顯示器都連上電腦並開啟,否則無法進行該臺顯示器的設定。開啟「系統設定」,進入「顯示與螢幕」。
選擇「顯示設定」,進入後會出現如上畫面。直接拖曳顯示器圖示到你希望顯示的位置。
我們可以進一步調整這些螢幕的顯示方式。
「主顯示」:設定哪個螢幕會顯示面板。
Image may be NSFW.
Clik here to view.
「顯示」:設定這個螢幕是否會顯示。當取消勾號時,這個螢幕將不會有訊號顯示。
「方向」:旋轉螢幕顯示。