建立投資帳戶
首先要建立一個投資帳戶來管理你的證券,這相當於在券商存放證券的帳戶。這裡僅說明新增帳戶過程中特別之處。請在「帳戶類型」選擇投資。
證券交易通常會搭配一個帳戶用來進出資金。請勾選「建立傭金帳戶」建立。最後按下完成就成功建立一個投資帳戶了。
建立投資標的
建立投資帳戶後,我們要建立投資標的也就是股票或基金。從左側選擇「投資」。選擇剛才建立的投資帳戶,右鍵選單選擇「新增投資」。
這時會跳出新的視窗。「投資型態」請依照你的投資標的選擇。
接下來要設定這支有價證券的基本資料。
*交易符號:股票等有價證券的交易代碼。這項請一定要輸入正確,這樣才能使用線上報價功能。例如台積電是2330.TW。
*完整名稱:股票的名稱,例如台積電。
*分數: 最小分割單位,這支證券的最小單位可以到小數點後幾位。像股票最小單位是1股,就輸入1。有些基金單位會到0.001(小數點後三位),這時請輸入1000。
*交易市場:這支證券的交易市場。這項不會影響記帳,可填可不填。
*識別:選擇性的資訊,用來幫助你追蹤證券。
*交易貨幣:台股或是以台幣計價的基金選擇台幣就可以。
*價格項目:選擇顯示總價或每股價格,一般來說選擇預設就可以。
設定線上更新股價功能。最後按下完成就成功建立一個「投資標的」了。
投資記帳
買賣證券
首先說明如何紀錄買賣。從左側選則「分類簿」。選擇剛才建立的投資帳戶,按下「新增」建立新的交易。
輸入交易的詳細資料,這裡以「買入」做範例
*活動:選擇這次交易行為
*抵押品:選擇進行交易的證券(抵押品是一個翻譯錯誤, Securities 在這裡應該翻譯為證券)
*帳戶:資金進出的帳戶
*費用:進行交易時所花的手續費、佣金等。
*股份:交易的股數。
*每股價格:交易時的價格。
更新股價
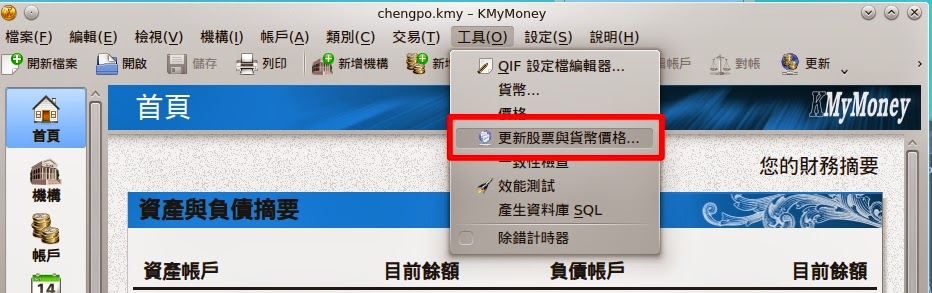 |
KMyMoney 提供了線上更新股價的功能。從選單列的「工具」->「更新股價與與貨幣價格」,便可取得最新的股價。
KMyMoney 相關教學文章:
KMyMoney - 好用容易上手的記帳軟體


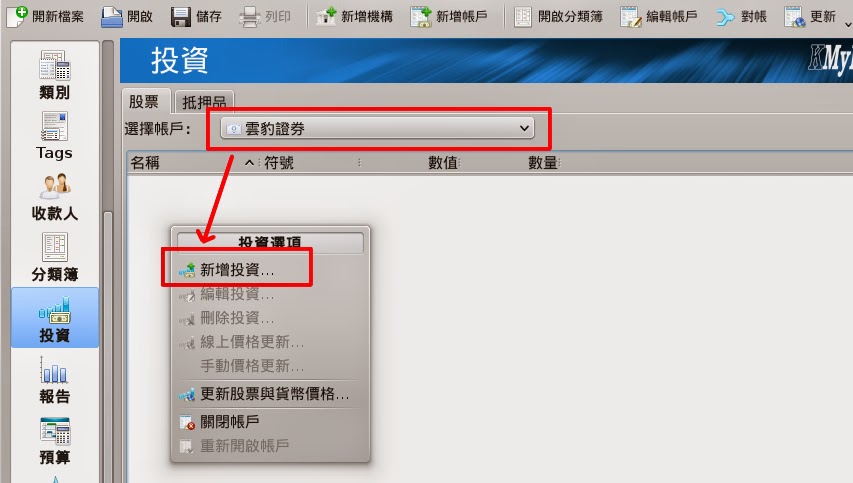



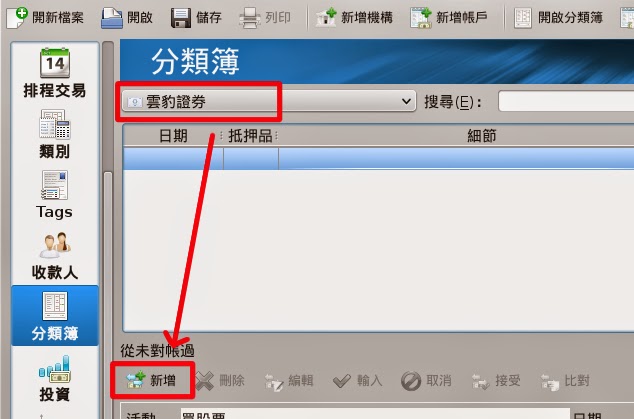





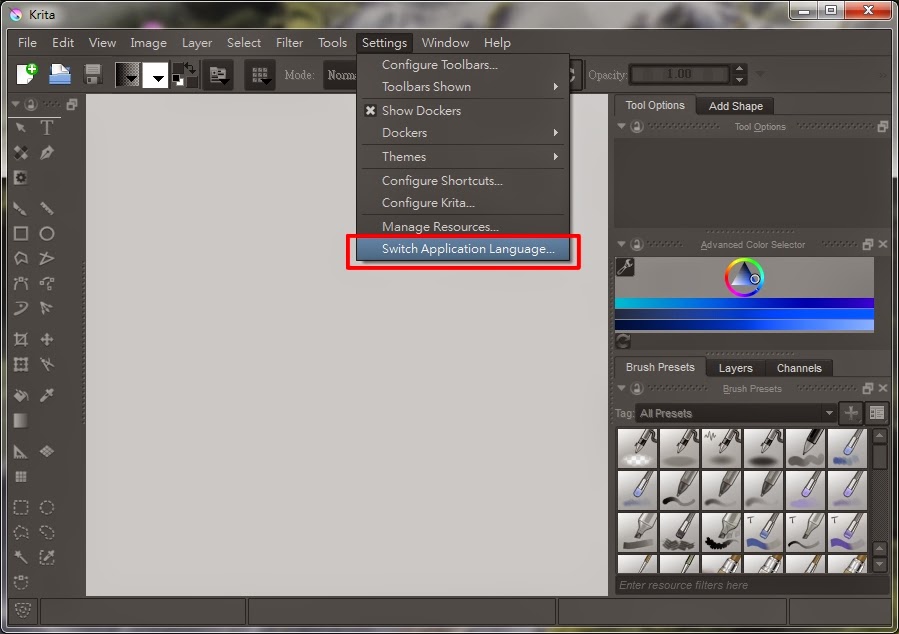


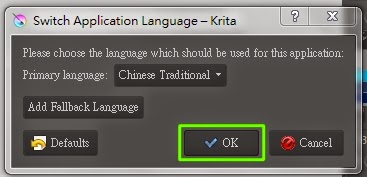



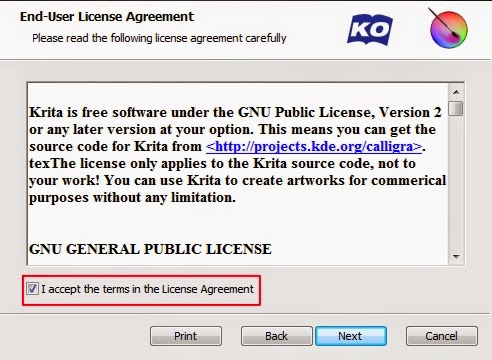
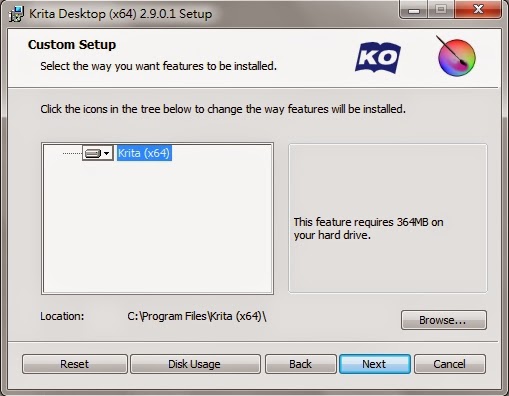
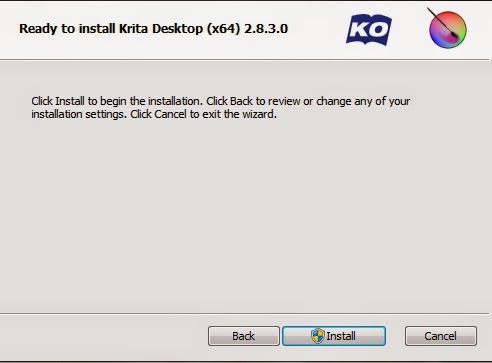


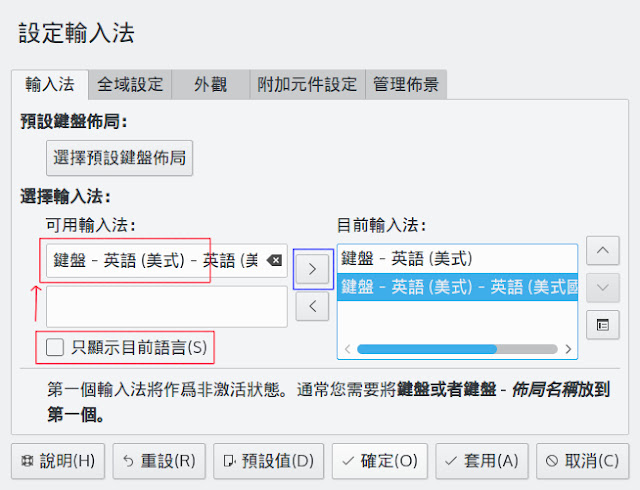



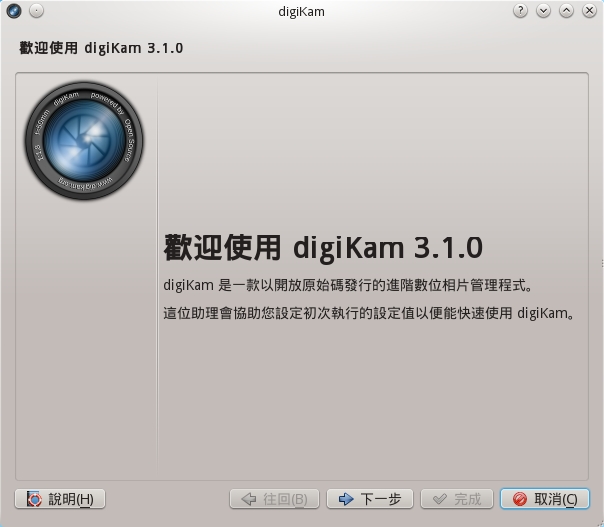
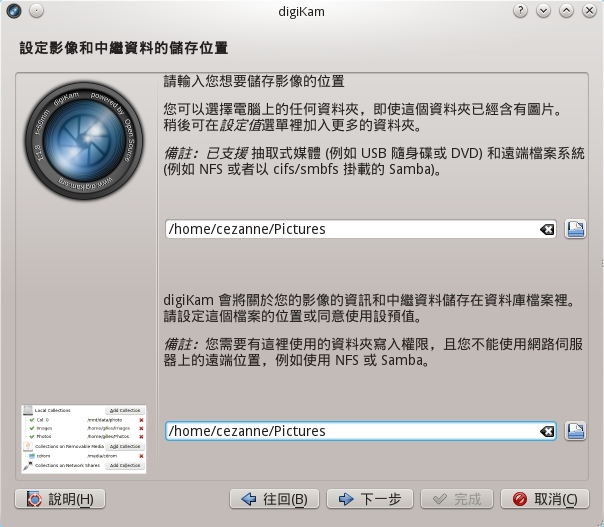

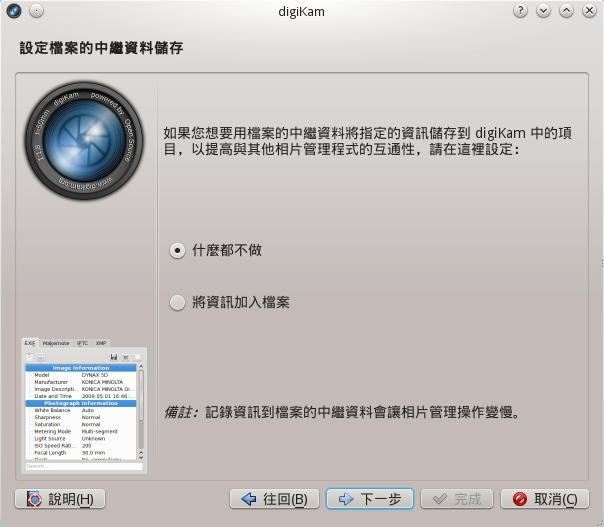


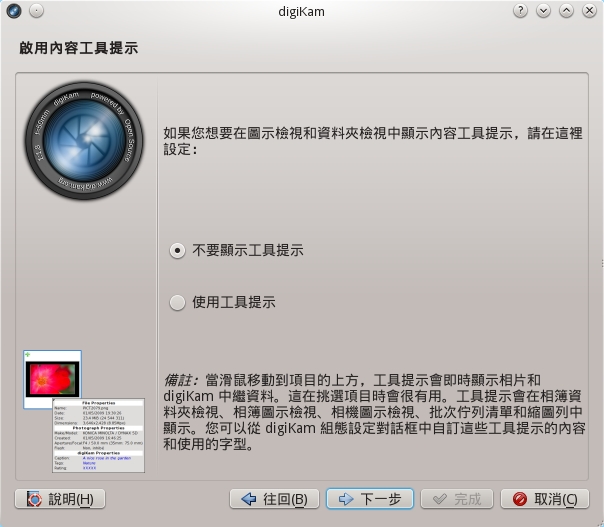

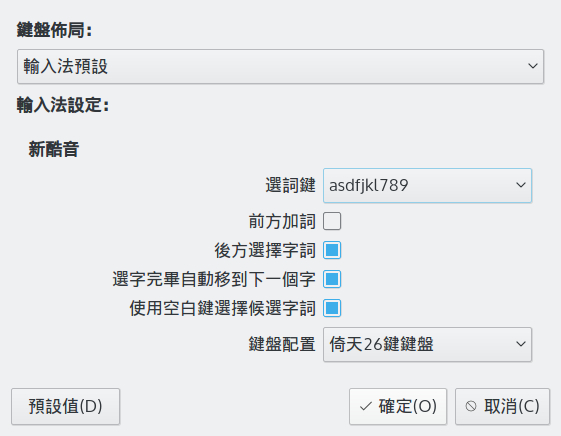

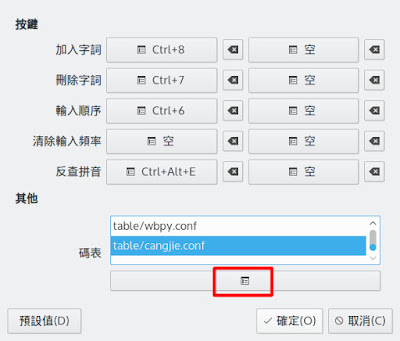






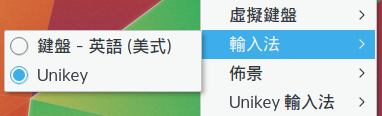
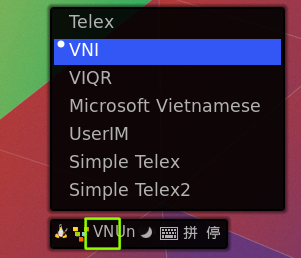
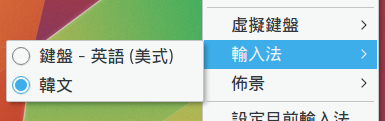





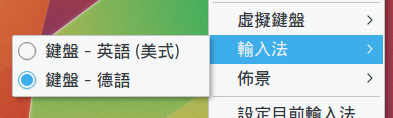

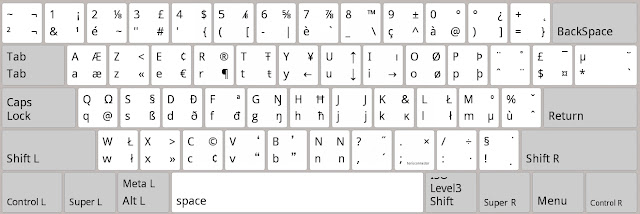


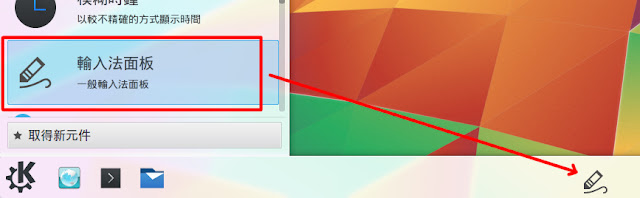

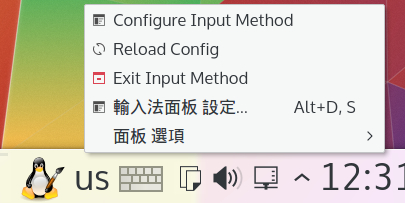
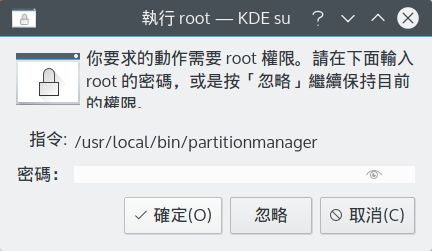
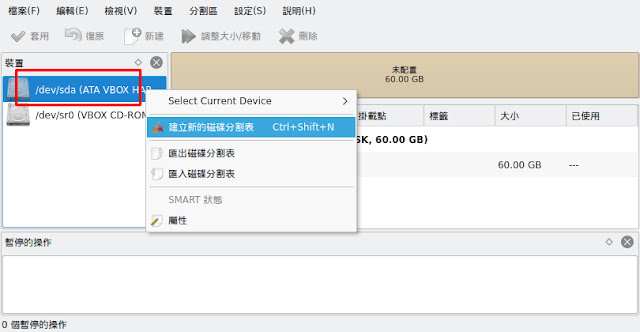
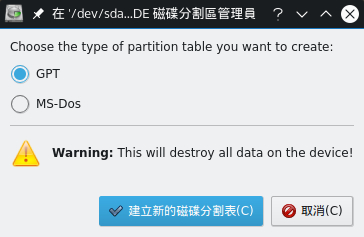
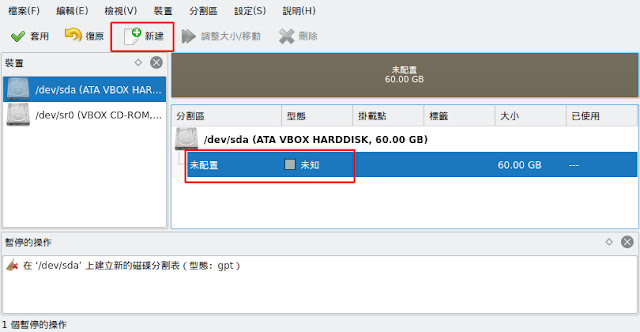
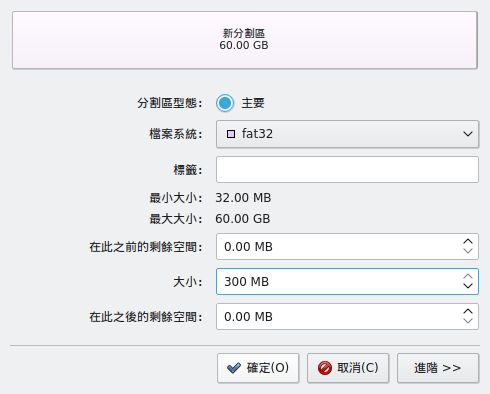
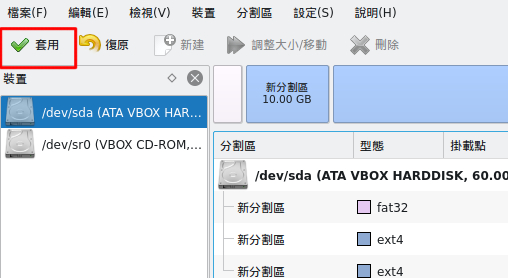
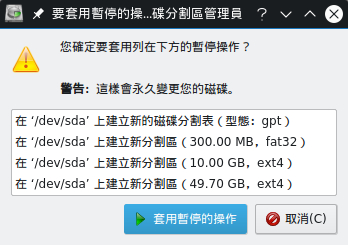




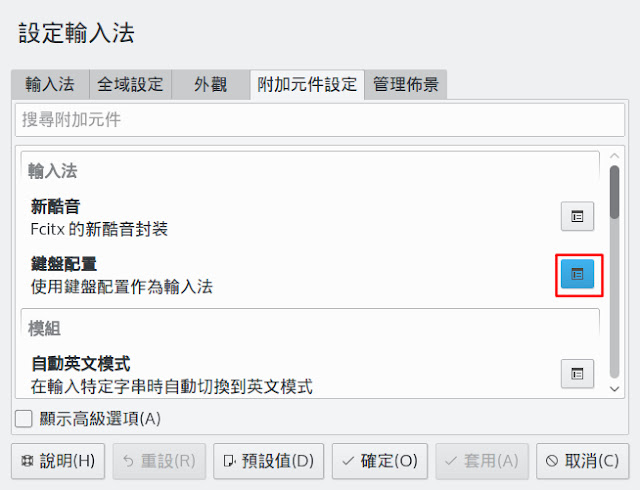
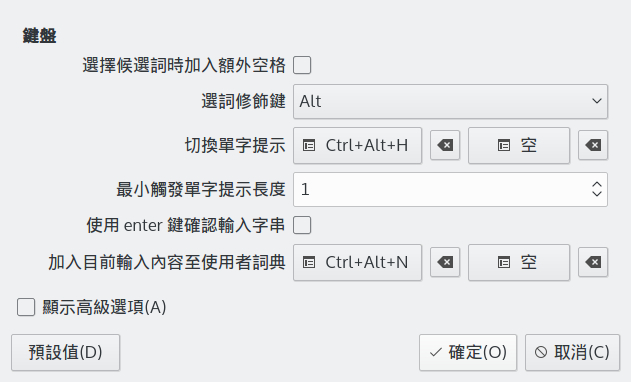
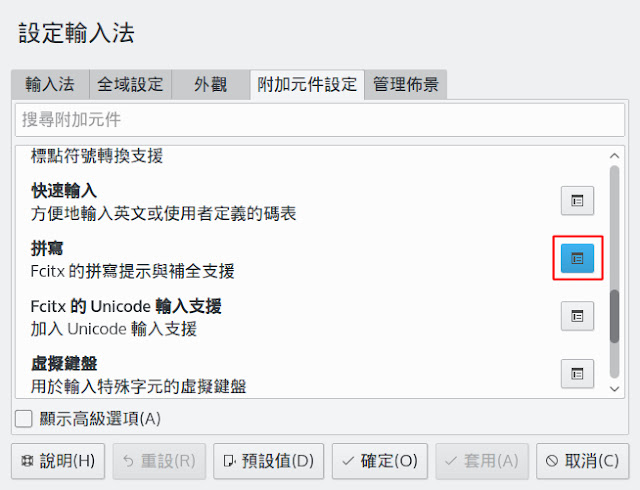


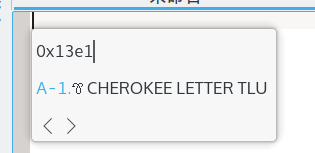

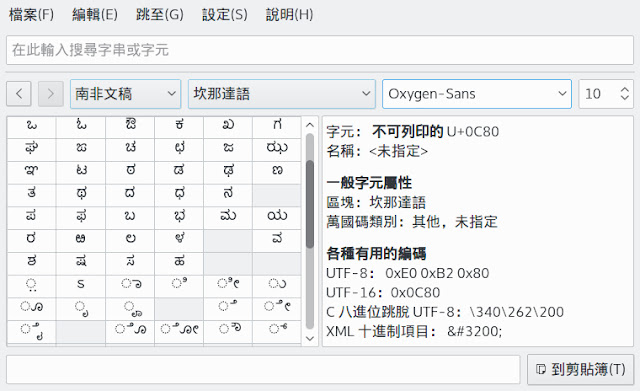

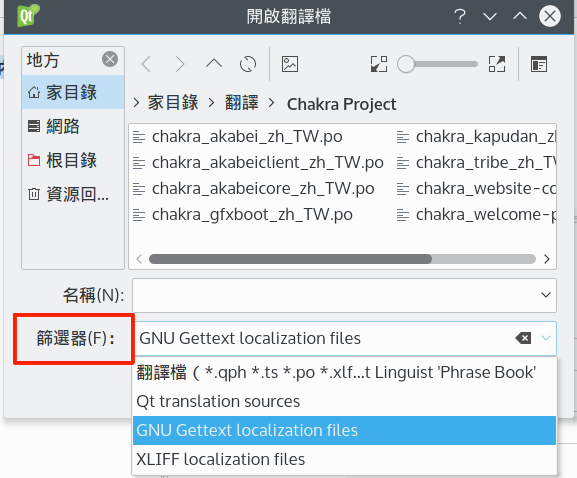

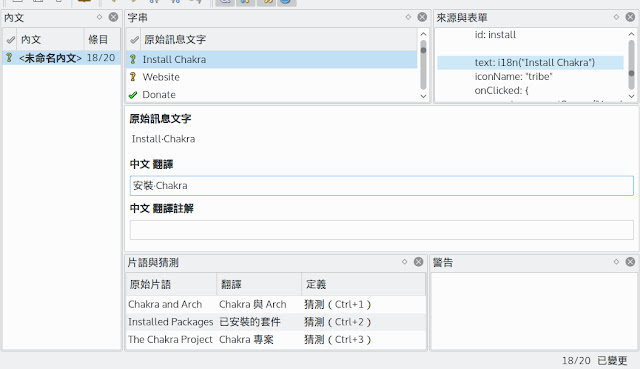
 黃色問號,代表該條目已經輸入翻譯,但尚未確認。尚未確認的條目無法在程式上顯示翻譯。
黃色問號,代表該條目已經輸入翻譯,但尚未確認。尚未確認的條目無法在程式上顯示翻譯。  黃色打勾,代表該條目已經確認翻譯。
黃色打勾,代表該條目已經確認翻譯。