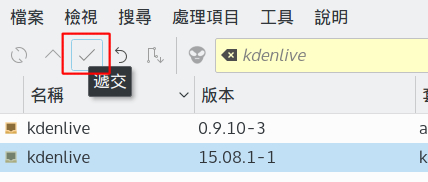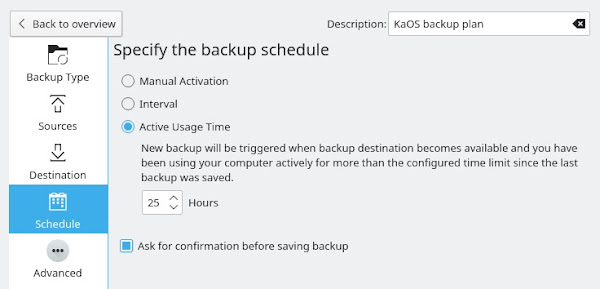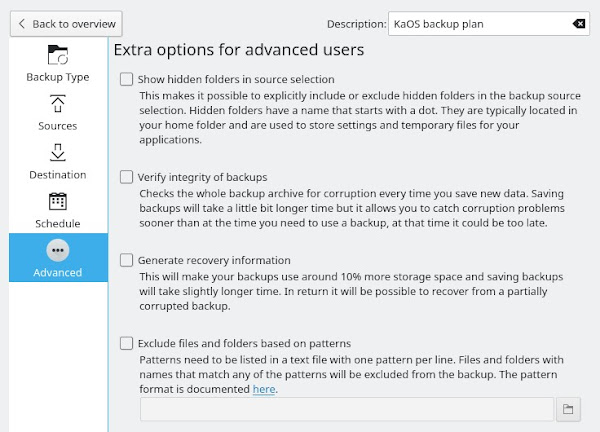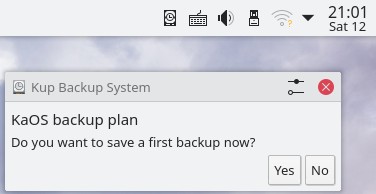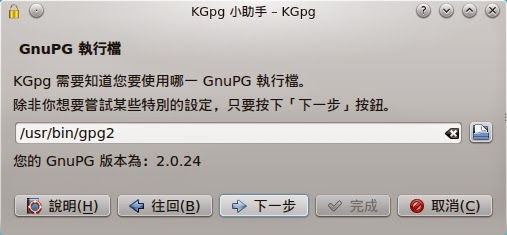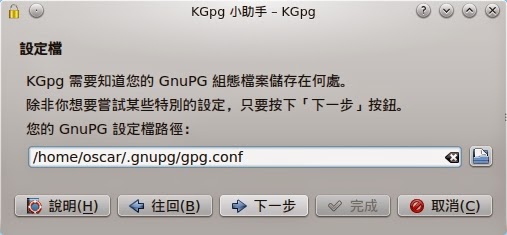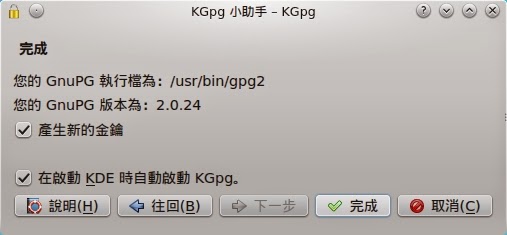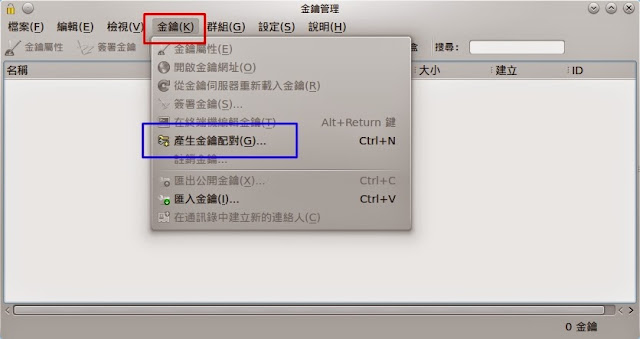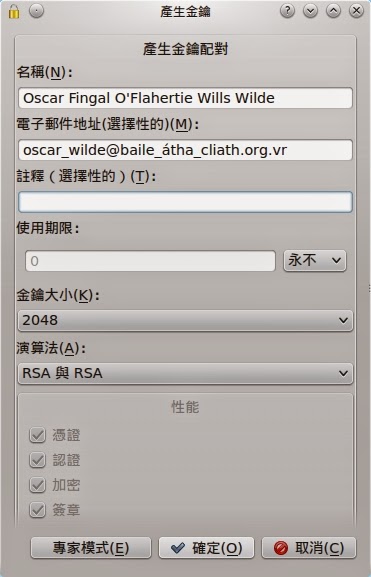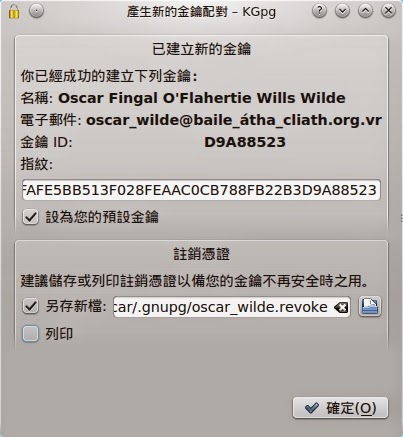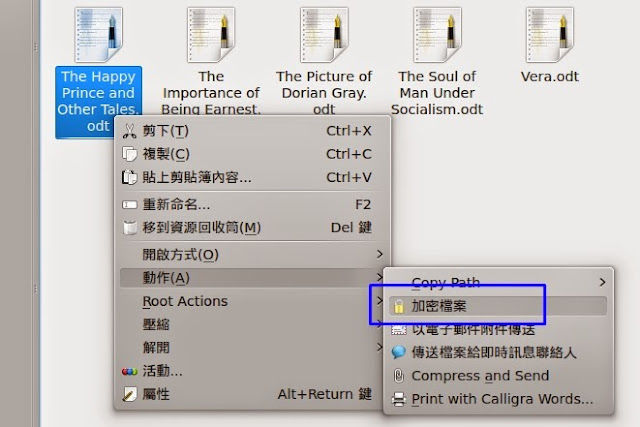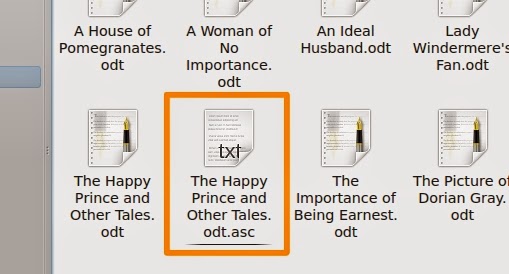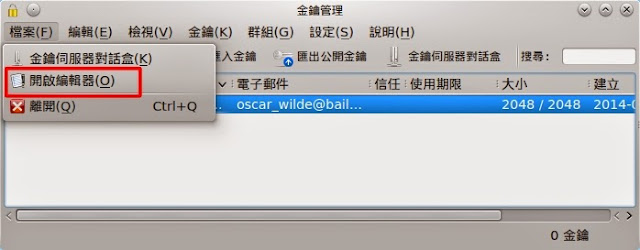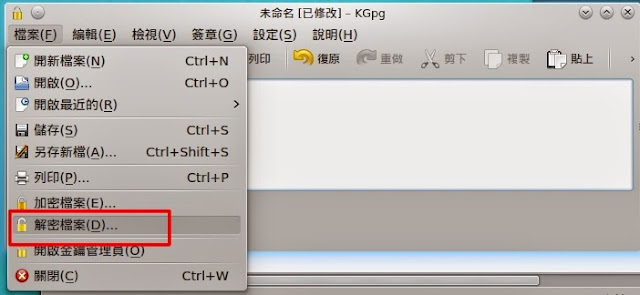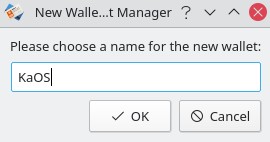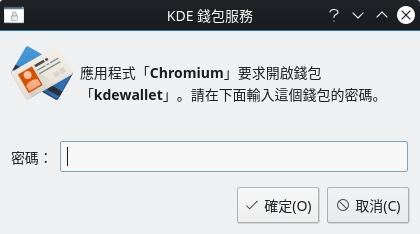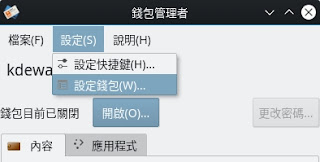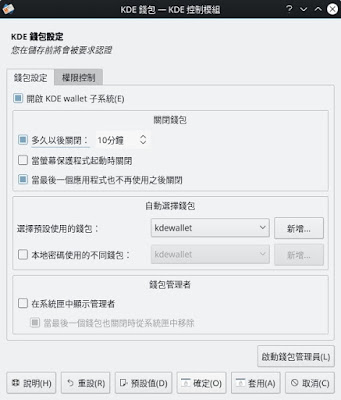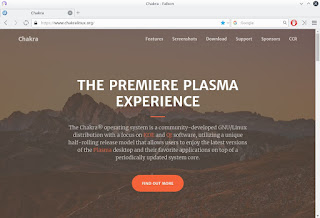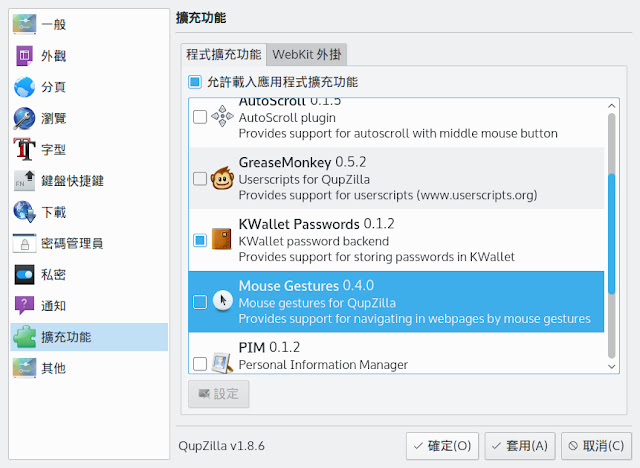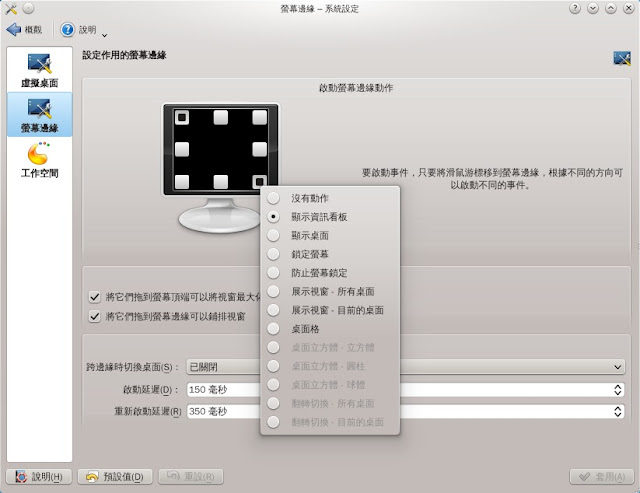目前 AMD 和 Intel 顯示卡在 Linux 上都已經提供自由的官方驅動程式,但nVIDIA還是以專有方式提供。因此 nVidia 顯示卡在 KaOS Linux 上有二種驅動程式可以選用:NVIDIA 官方驅動程式與 Nouveau 開源驅動程式。NVIDIA 為 nVidia 公司開發的驅動程式,對顯示卡的支援較好,但為專有驅動程式。Nouveau 則為社群主導開發的自由及開放原始碼驅動程式。
如果在安裝 KaOS Linux時,勾選安裝專有驅動程式。那麼 KaOS 會自動裝好 NVIDIA 驅動程式。如果沒有勾選安裝專有驅動程式。那麼預設就會安裝 Nouveau 驅動程式。
以下步驟將說明如合從開源的驅動程式轉換至使用 NVIDIA 官方驅動程式或 NVIDIA 官方驅動程式轉換至使用開源的 Nouveau 驅動程式。
安裝 NVIDIA 驅動程式
如果你想要改使用 NVIDIA 官方驅動程式,你可以透過以下步驟安裝。
1. 首先移除 Nouveau 驅動程式
sudo pacman -R xf86-video-nouveau
2. 接者根據你使用的顯示卡安裝對應的驅動程式,詳細請見nVidia 官方。nvidia-390xx 以前的顯卡驅動程式因為不再支援新版的 Linux 核心,因此請使用自由的 Nouveau 驅動程式。
sudo pacman -S nvidia
sudo pacman -S nvidia-390xx
* 如果核心是用 linux-next 內核請改裝 linux-next 版本的驅動程式:
sudo pacman -S nvidia-next
sudo pacman -S nvidia-390xx-next
3. 重新開機後,就可以使用 NVIDIA 驅動程式。
安裝 Nouveau 驅動程式
如果你想改用開源的驅動程式,或舊板的專有驅動程式不再支援新版的 Linux,你可以透過以下步驟安裝Nouveau。
1. 首先找出你目前安裝的 NVIDIA 驅動程式:
sudo pacman -Q
2.接者移除你目前安裝的 NVIDIA 驅動程式,以下為舉例。:
sudo pacman -Rdd nvidia nvidia-utils
sudo pacman -Rdd nvidia-390xx nvidia-390xx-utils
3. 安裝 Nouveau 驅動程式:
sudo pacman -S xf86-video-nouveau mesa-libgl
sudo modprobe nouveau
4. 重新開機後,就可以使用 Nouveau 驅動。
如果在安裝 KaOS Linux時,勾選安裝專有驅動程式。那麼 KaOS 會自動裝好 NVIDIA 驅動程式。如果沒有勾選安裝專有驅動程式。那麼預設就會安裝 Nouveau 驅動程式。
以下步驟將說明如合從開源的驅動程式轉換至使用 NVIDIA 官方驅動程式或 NVIDIA 官方驅動程式轉換至使用開源的 Nouveau 驅動程式。
安裝 NVIDIA 驅動程式
如果你想要改使用 NVIDIA 官方驅動程式,你可以透過以下步驟安裝。
1. 首先移除 Nouveau 驅動程式
sudo pacman -R xf86-video-nouveau
2. 接者根據你使用的顯示卡安裝對應的驅動程式,詳細請見nVidia 官方。nvidia-390xx 以前的顯卡驅動程式因為不再支援新版的 Linux 核心,因此請使用自由的 Nouveau 驅動程式。
sudo pacman -S nvidia
sudo pacman -S nvidia-390xx
* 如果核心是用 linux-next 內核請改裝 linux-next 版本的驅動程式:
sudo pacman -S nvidia-next
sudo pacman -S nvidia-390xx-next
3. 重新開機後,就可以使用 NVIDIA 驅動程式。
安裝 Nouveau 驅動程式
如果你想改用開源的驅動程式,或舊板的專有驅動程式不再支援新版的 Linux,你可以透過以下步驟安裝Nouveau。
1. 首先找出你目前安裝的 NVIDIA 驅動程式:
sudo pacman -Q
2.接者移除你目前安裝的 NVIDIA 驅動程式,以下為舉例。:
sudo pacman -Rdd nvidia nvidia-utils
sudo pacman -Rdd nvidia-390xx nvidia-390xx-utils
3. 安裝 Nouveau 驅動程式:
sudo pacman -S xf86-video-nouveau mesa-libgl
sudo modprobe nouveau
4. 重新開機後,就可以使用 Nouveau 驅動。