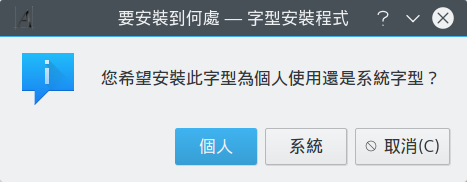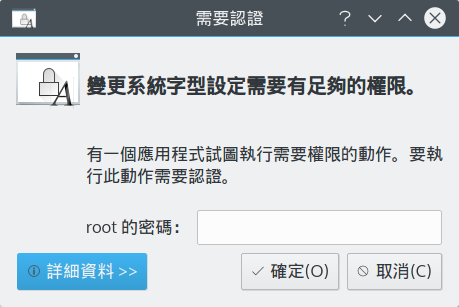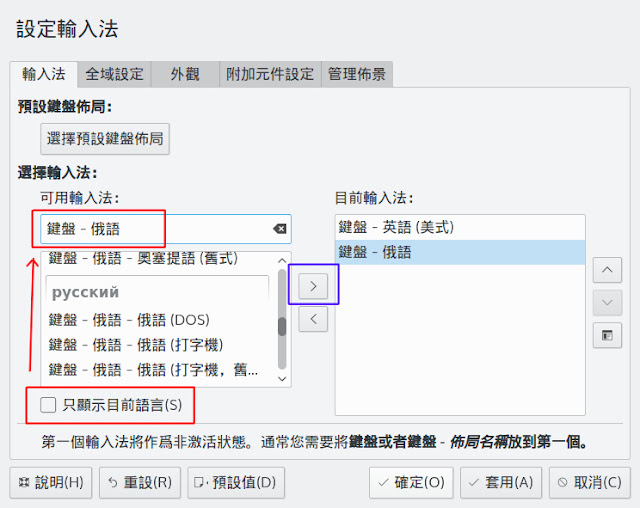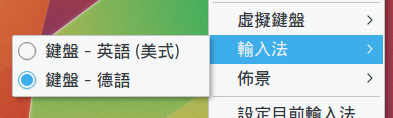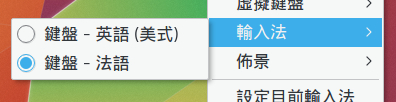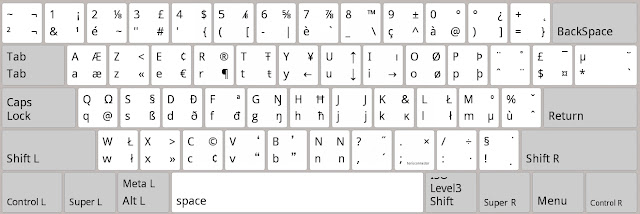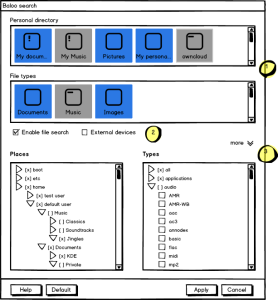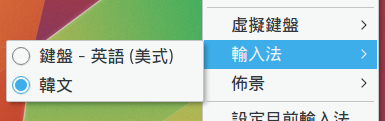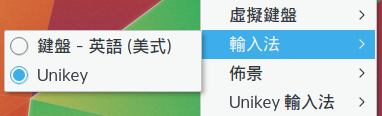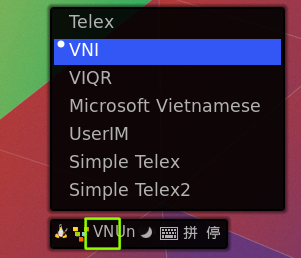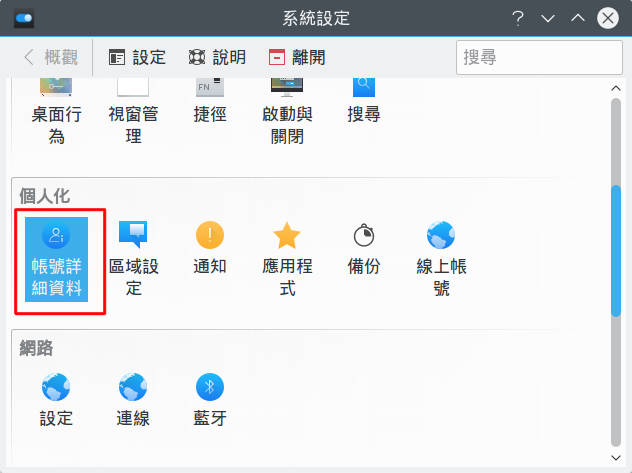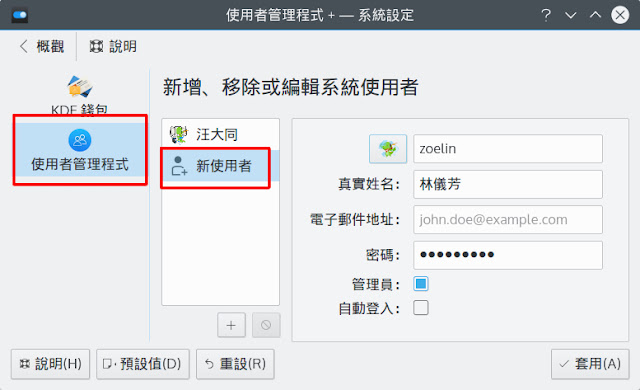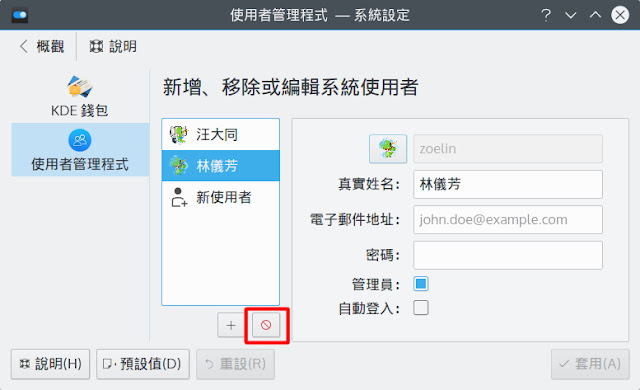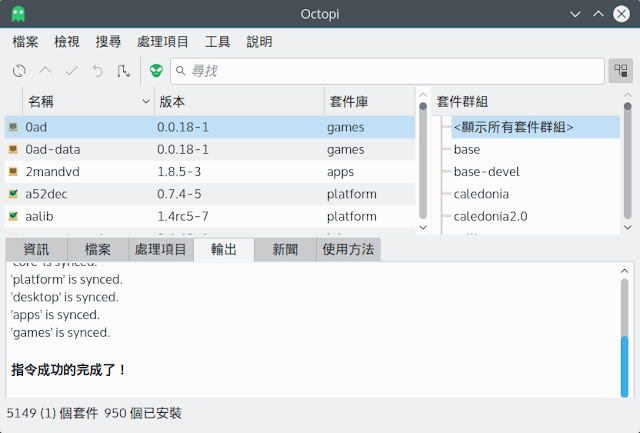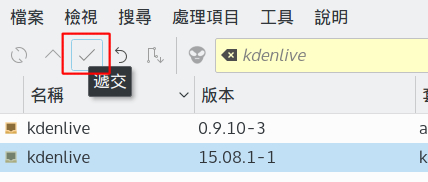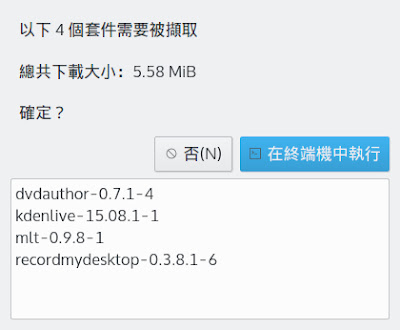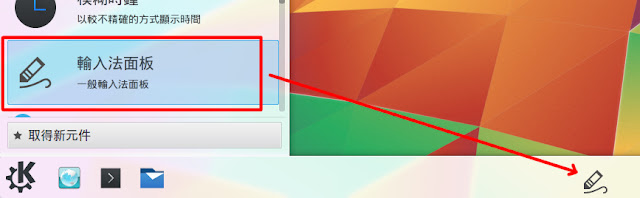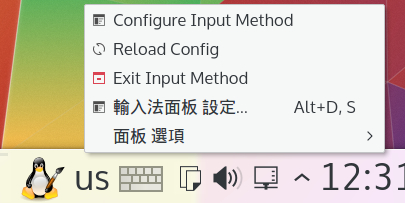Krita 是一套自由的數位繪圖與影像處理軟體。提供大量的擬真筆刷(如色鉛筆、油畫、水彩等)、平滑的繪圖板壓感反應、直觀的界面、以及各種特效與濾鏡等多樣化的影像處理功能。
許多畫家已經採用 Krita 進行創作(如 David Revoy、Ramon Miranda等),你可以從 Krita 網站上找到這些畫家的採訪。此外巴黎第八大學也選擇使用 Krita 作為教學使用。目前 Krita 支援 Linux、Windows 等系統,Mac 版本仍在開發階段。
安裝 Krita
* Chakra Linux、Arch Linux、Manjaro請輸入以下指令安裝:
sudo pacman -S calligra-krita
* Windows:請從 Krita 下載頁面下載安裝檔。安裝與中文化請參考 Krita 在 Windows 的安裝教學。
* Ubuntu、Debian、Linux Mint請輸入以下指令安裝:
apt-get install krita
* openSUSE請輸入以下指令安裝:
zypper in krita
* Fedora請輸入以下指令安裝:
dnf install calligra-krita
如果你要使用 Krita 進行繪圖,建議搭配繪圖板使用才能體驗到 Krita 的手繪功能。Linux 使用者參考 Wacom 繪圖板設定教學了解如何設定 Wacom 繪圖板。
Krita 基本操作
新增檔案
開啟 Krita 後我們要先建立一個新的檔案。從「 檔案 」 ,選擇「新增」。
Krita 提供了預設的漫畫與不同比例畫板。在「自訂」中可以自由設定各種不同的選項。
影像大小:設定畫布的大小。如果作品是要輸出印成一定大小,可以選公分等單位。解析度請依製圖機的情況設定。一般需要300dpi 以上。
顏色:設定檔案使用的顏色系統。模式建議選 RGB。如果作品是要印出可以選 CMYK。
筆刷
Krita 擁有非常豐富的擬真筆刷可以選擇。請從左側工具選「Freehand Brush」手繪筆刷工具。
從從右下角選「Brush Presets」,就可以從中選取自已想要用的筆刷樣式。
在 Krita 上一些常用的快捷鍵如下:
*筆刷大小:按住 Shift 鍵,拖動繪圖筆。
*移動畫布:按下繪圖筆上的「雙響」鍵懸空移動
*縮放畫布:直接滾動滾輪
*旋轉畫布:按住 Shift 鍵,按下繪圖筆上的「雙響」鍵懸空移動。
*取色:按住 Ctrl 鍵後,繪圖筆再點一下
另外在 Krita 中有一個很方便的功能,按下右鍵可以呼叫出右鍵調色盤。快捷調色盤的中間可以選色,外圍可以選筆刷樣式。快捷調色盤可以大大的加快速選擇顏色與筆刷。
儲存
如果你的作品還未完成,請儲成 Krita 的 Kra 格式。這樣之後才可以再編輯檔案喔!如果作品接者要用 Photoshop 進行處理,則可以存成 psd 格式。
Krita 教學
在 Krita 官方網站有提供許多教學。如果你想要中文教學可以參考Krita 正體中文支援站。
許多畫家已經採用 Krita 進行創作(如 David Revoy、Ramon Miranda等),你可以從 Krita 網站上找到這些畫家的採訪。此外巴黎第八大學也選擇使用 Krita 作為教學使用。目前 Krita 支援 Linux、Windows 等系統,Mac 版本仍在開發階段。
安裝 Krita
* Chakra Linux、Arch Linux、Manjaro請輸入以下指令安裝:
sudo pacman -S calligra-krita
* Windows:請從 Krita 下載頁面下載安裝檔。安裝與中文化請參考 Krita 在 Windows 的安裝教學。
* Ubuntu、Debian、Linux Mint請輸入以下指令安裝:
apt-get install krita
* openSUSE請輸入以下指令安裝:
zypper in krita
* Fedora請輸入以下指令安裝:
dnf install calligra-krita
如果你要使用 Krita 進行繪圖,建議搭配繪圖板使用才能體驗到 Krita 的手繪功能。Linux 使用者參考 Wacom 繪圖板設定教學了解如何設定 Wacom 繪圖板。
Krita 基本操作
新增檔案
開啟 Krita 後我們要先建立一個新的檔案。從「 檔案 」 ,選擇「新增」。
Krita 提供了預設的漫畫與不同比例畫板。在「自訂」中可以自由設定各種不同的選項。
影像大小:設定畫布的大小。如果作品是要輸出印成一定大小,可以選公分等單位。解析度請依製圖機的情況設定。一般需要300dpi 以上。
顏色:設定檔案使用的顏色系統。模式建議選 RGB。如果作品是要印出可以選 CMYK。
筆刷
Krita 擁有非常豐富的擬真筆刷可以選擇。請從左側工具選「Freehand Brush」手繪筆刷工具。
從從右下角選「Brush Presets」,就可以從中選取自已想要用的筆刷樣式。
在 Krita 上一些常用的快捷鍵如下:
*筆刷大小:按住 Shift 鍵,拖動繪圖筆。
*移動畫布:按下繪圖筆上的「雙響」鍵懸空移動
*縮放畫布:直接滾動滾輪
*旋轉畫布:按住 Shift 鍵,按下繪圖筆上的「雙響」鍵懸空移動。
*取色:按住 Ctrl 鍵後,繪圖筆再點一下
另外在 Krita 中有一個很方便的功能,按下右鍵可以呼叫出右鍵調色盤。快捷調色盤的中間可以選色,外圍可以選筆刷樣式。快捷調色盤可以大大的加快速選擇顏色與筆刷。
儲存
如果你的作品還未完成,請儲成 Krita 的 Kra 格式。這樣之後才可以再編輯檔案喔!如果作品接者要用 Photoshop 進行處理,則可以存成 psd 格式。
Krita 教學
在 Krita 官方網站有提供許多教學。如果你想要中文教學可以參考Krita 正體中文支援站。

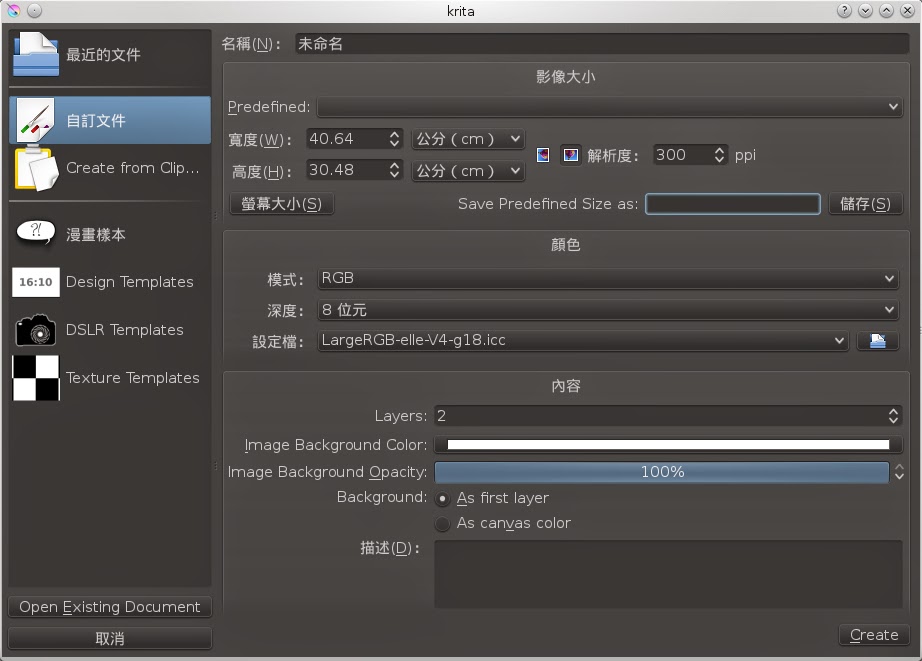


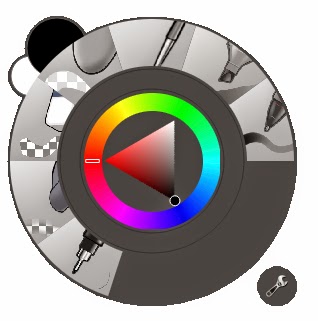
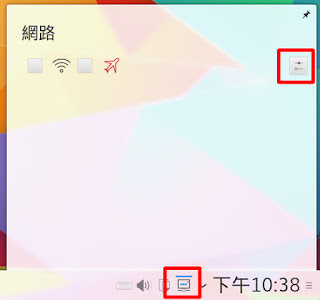



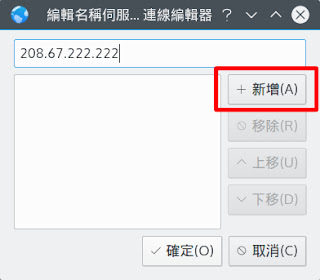
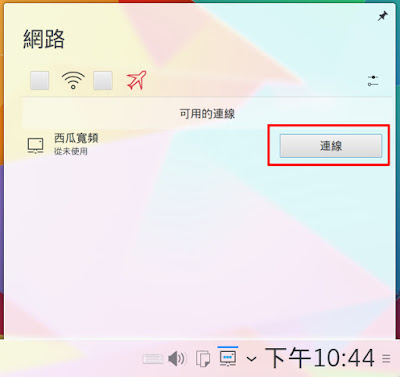
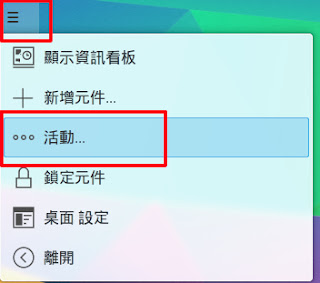

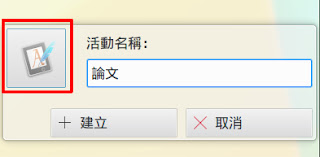
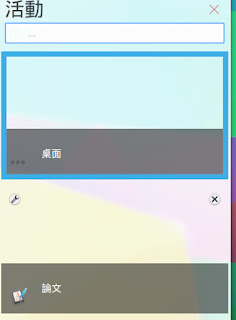


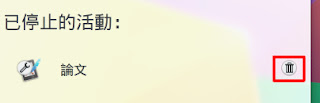

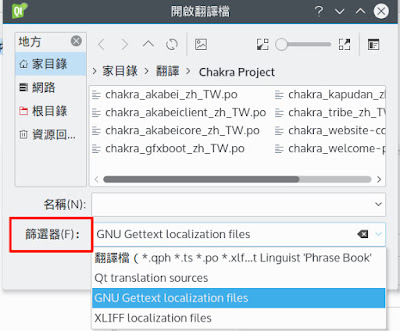


 黃色問號,代表該條目已經輸入翻譯,但尚未確認。請注意尚未確認的條目無法在程式上顯示翻譯。
黃色問號,代表該條目已經輸入翻譯,但尚未確認。請注意尚未確認的條目無法在程式上顯示翻譯。  黃色打勾,代表該條目已經確認翻譯。
黃色打勾,代表該條目已經確認翻譯。