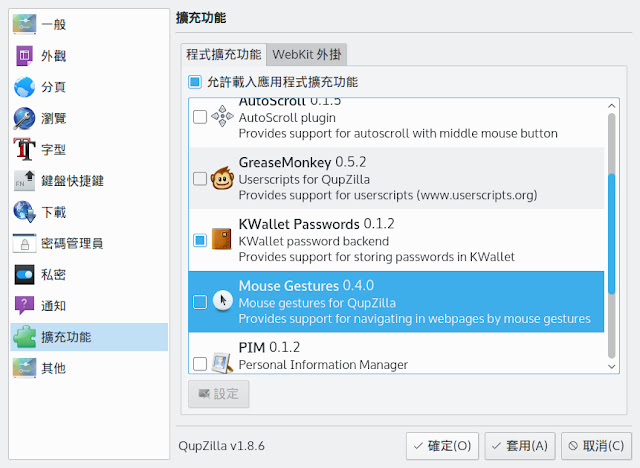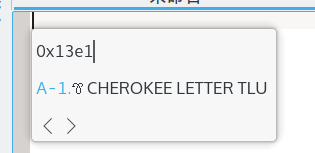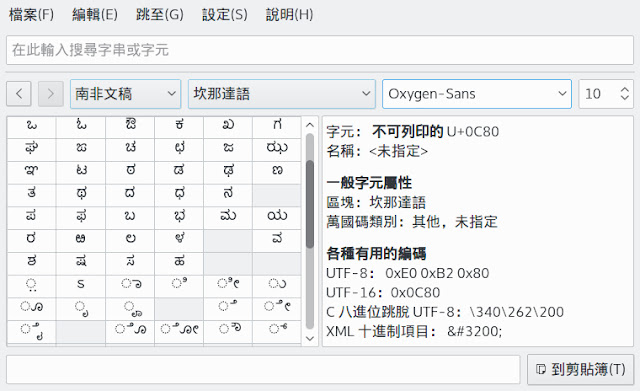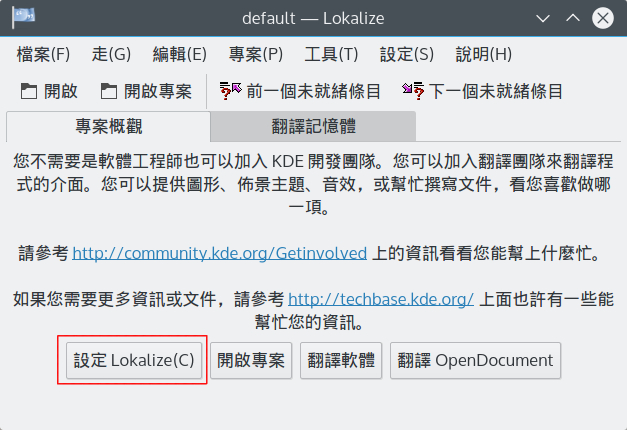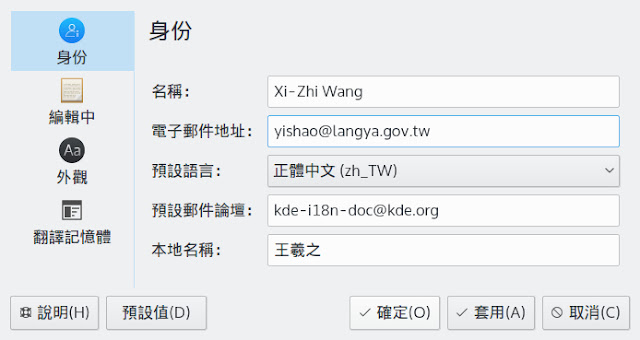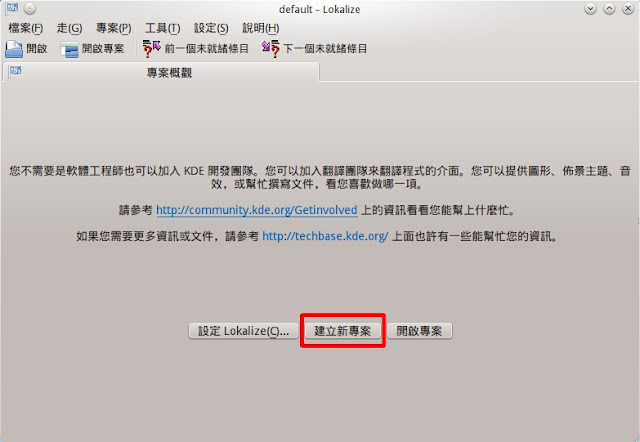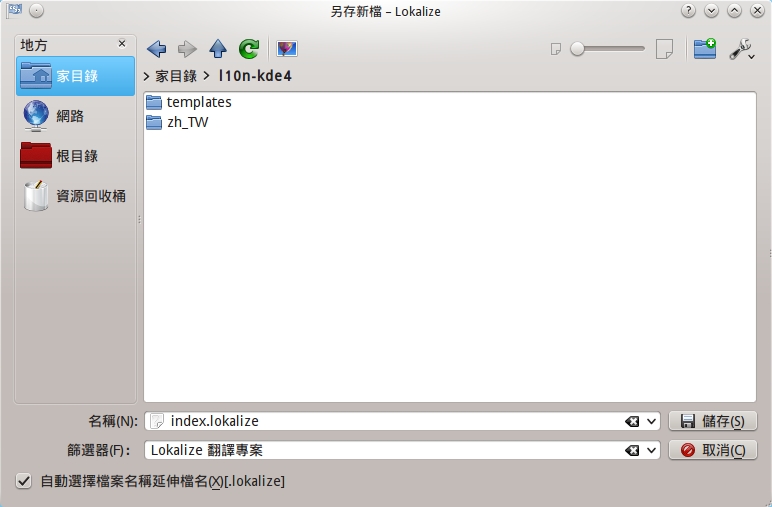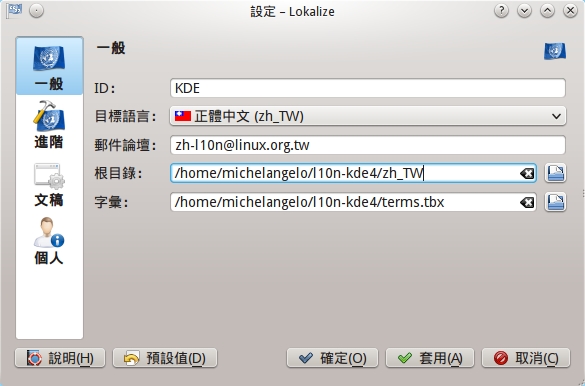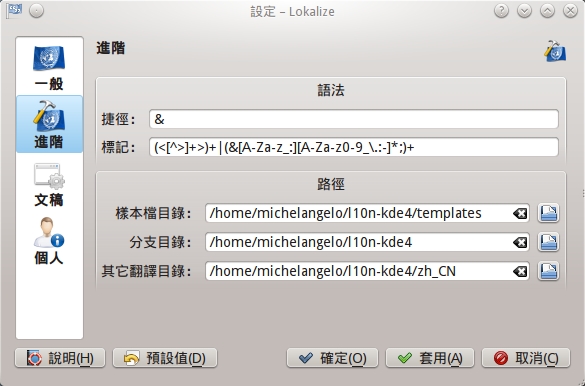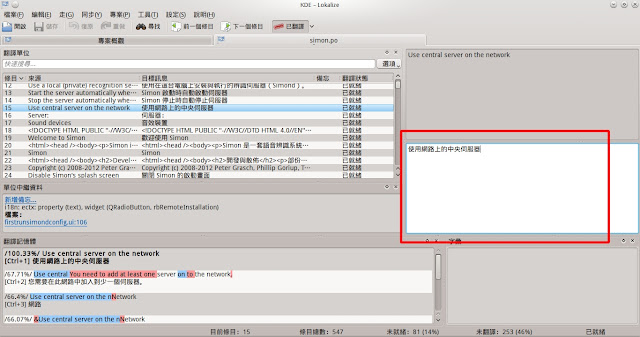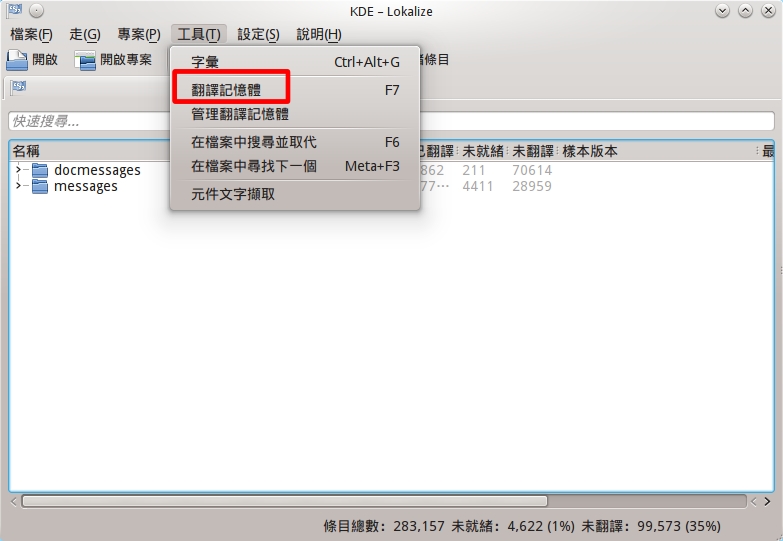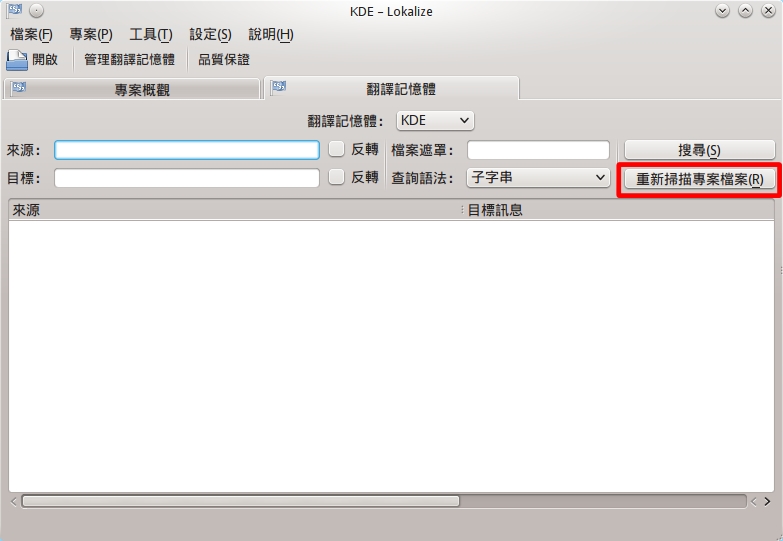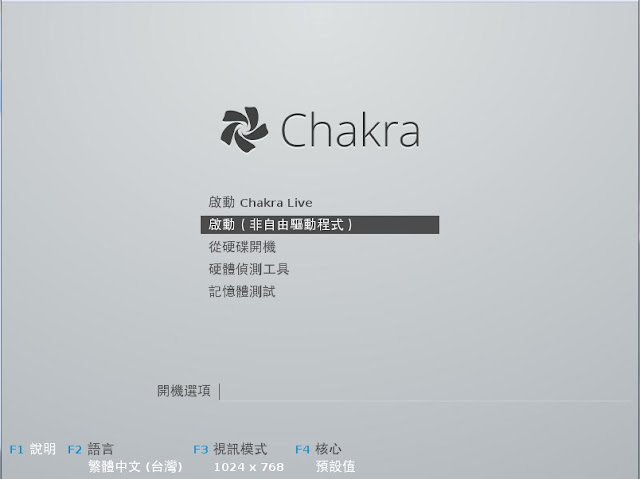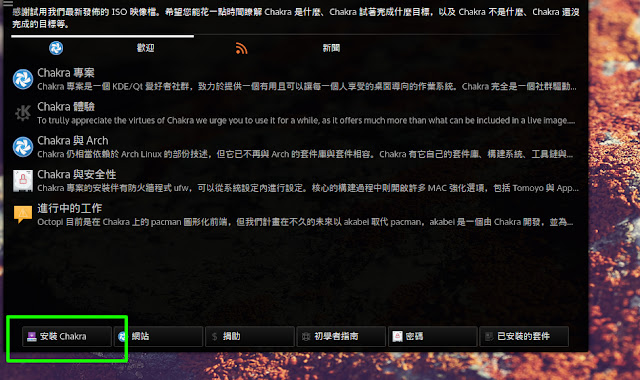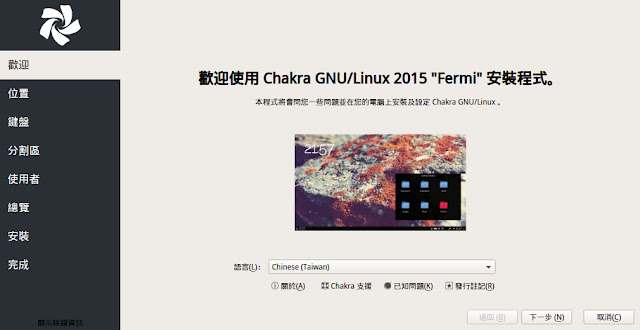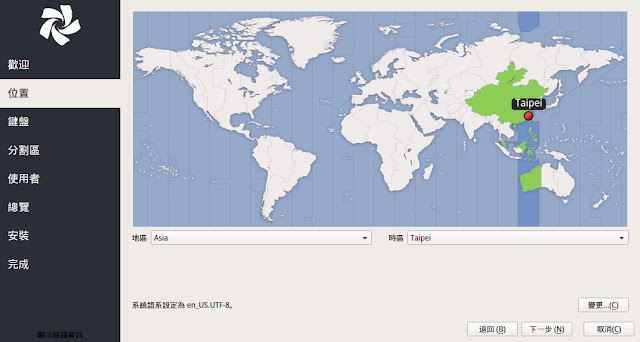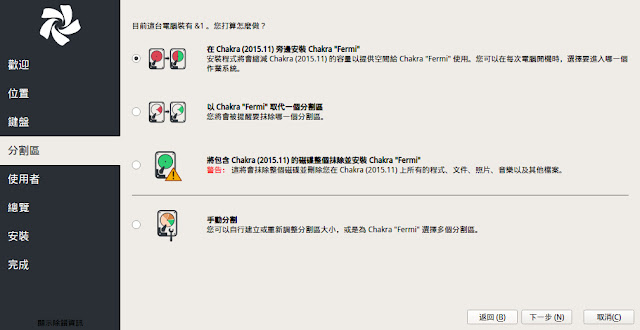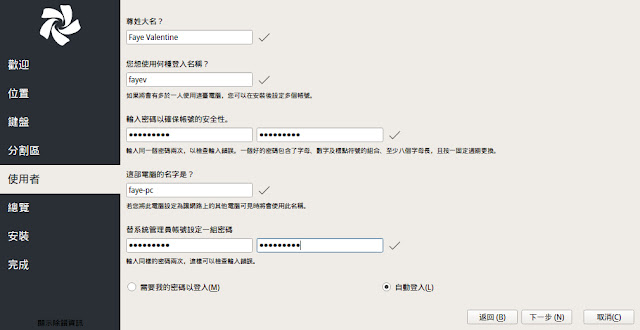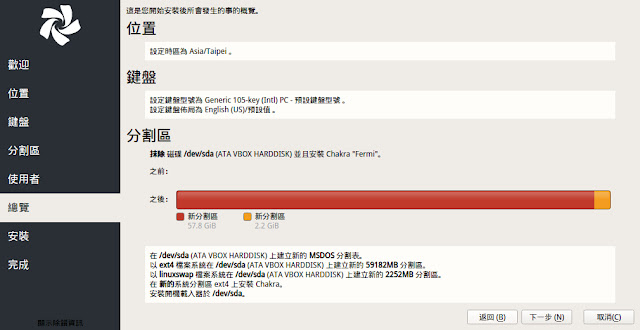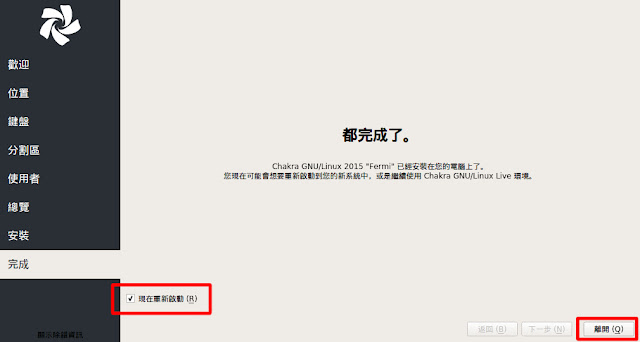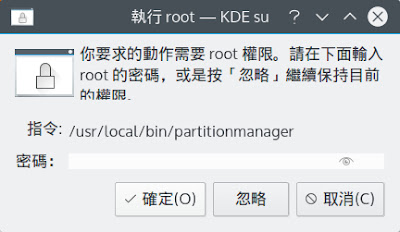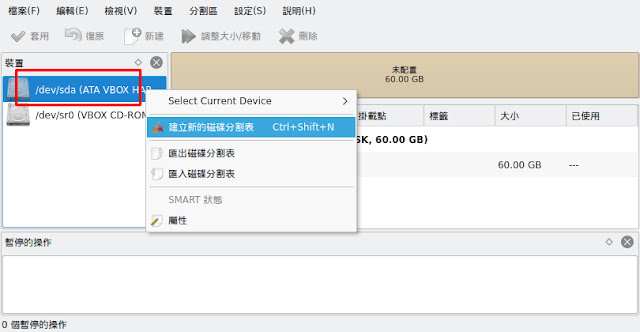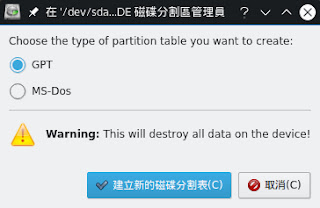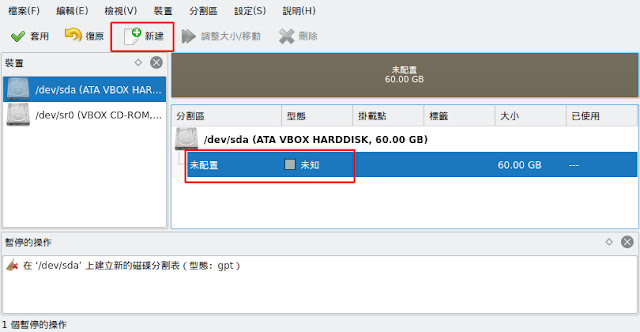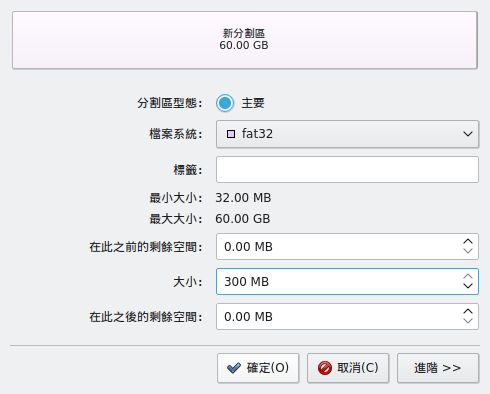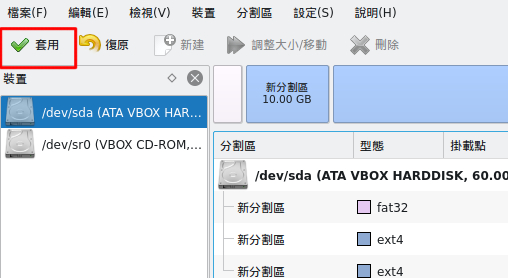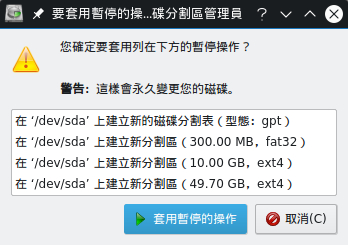Fcitx 是一款相當優秀的輸入法框架。提供多種中文輸入法,包含注音、倉頡、嘸蝦米、拼音、鄭碼等。以及支援各種方便的輸入功能如:正簡轉換、快速輸入、單字提示、Unicode 字元輸入等功能。
這篇文章會介紹如何在 Chakra Linux 上安裝中文輸入法。其他 Fcitx 使用與設定請參考 Fcitx 輸入法使用教學。
支援設定
在安裝中文輸入法前需要先作一些設定,否則可能會無法輸入正常中文。請開啟 Kate 文字編輯器輸入以下內容:
export QT_IM_MODULE=fcitx
export GTK_IM_MODULE=fcitx
export XMODIFIERS="@im=fcitx"
接者將檔案儲存在家目錄,檔名輸入 .xprofile。
注音輸入法
Fcitx 支援二種注音輸入法:新酷音與 Libpinyin
新酷音
請輸入以下指令,安裝新酷音注音輸入法:
sudo pacman -S fcitx-chewing
使用新酷音
選字請移動游標到中文字後,按 ↓或空白鍵進入選字。預設使用「數字鍵」選字,「Esc」或↑ 取消選字。
設定新酷音
新酷音輸入法設定視窗如上。
選字方式支援「asdfzxcv89」、「asdfghjkl;」、「1234qweras」等;
鍵盤布局支援「倚天鍵盤」、「IBM 鍵盤」、「許氏鍵盤」等。
Libpinyin
安裝 Libpinyin 請輸入以下指令:
sudo pacman -S fcitx-libpinyin
使用 Libpinyin 注音
Libpinyin 注音使用「Alt+數字」選字。
倉頡、嘸蝦米等輸入法
如果您想使用倉頡、鄭碼、行列、輕鬆、嘸蝦米輸入法;或是速成、五筆、筆順五碼、粵語拼音、廣東拼音、港式廣東話、吳語注音輸入法。這些輸入法皆屬於碼表輸入法,請輸入以下指令,安裝碼表輸入法:
sudo pacman -S fcitx-table fcitx-table-extra
使用碼表輸入法
輸入時請使用「數字鍵」選字,直接按「Enter」鍵會輸入英文。選字框換頁預設使用「=」、「-」。
設定碼表輸入法
一樣從右鍵選單中選擇「設定目前輸入法」便可以設定碼表輸入法。
拼音輸入法
Fcitx 支援以下拼音輸入法:
*Fcitx 內建拼音:sudo pacman -S fcitx-pinyin
*Sunpinyin:sudo pacman -S fcitx-sunpinyin
*Libpinyin:sudo pacman -S fcitx-libpinyin
*中州韻:sudo pacman -S fcitx-rime
*Google 拼音:sudo pacman -S fcitx-googlepinyin
此外你還可以參考雲拼音教學讓原本的拼音輸入法加上雲拼音的支援,增加選字的準確度。
Fcitx 功能
正簡轉換:當你使用中文輸入法時,Fcitx 會自動啟用正簡轉換功能。你可以按下輸入法選單上的「漢」字來切換。當顯示正體的「漢」時,會輸入正體中文;當顯示簡體的「汉」時,會輸入簡體中文。
這篇文章會介紹如何在 Chakra Linux 上安裝中文輸入法。其他 Fcitx 使用與設定請參考 Fcitx 輸入法使用教學。
支援設定
在安裝中文輸入法前需要先作一些設定,否則可能會無法輸入正常中文。請開啟 Kate 文字編輯器輸入以下內容:
export QT_IM_MODULE=fcitx
export GTK_IM_MODULE=fcitx
export XMODIFIERS="@im=fcitx"
接者將檔案儲存在家目錄,檔名輸入 .xprofile。
注音輸入法
Fcitx 支援二種注音輸入法:新酷音與 Libpinyin
新酷音
請輸入以下指令,安裝新酷音注音輸入法:
sudo pacman -S fcitx-chewing
使用新酷音
選字請移動游標到中文字後,按 ↓或空白鍵進入選字。預設使用「數字鍵」選字,「Esc」或↑ 取消選字。
設定新酷音
新酷音輸入法設定視窗如上。
選字方式支援「asdfzxcv89」、「asdfghjkl;」、「1234qweras」等;
鍵盤布局支援「倚天鍵盤」、「IBM 鍵盤」、「許氏鍵盤」等。
Libpinyin
安裝 Libpinyin 請輸入以下指令:
sudo pacman -S fcitx-libpinyin
使用 Libpinyin 注音
Libpinyin 注音使用「Alt+數字」選字。
倉頡、嘸蝦米等輸入法
如果您想使用倉頡、鄭碼、行列、輕鬆、嘸蝦米輸入法;或是速成、五筆、筆順五碼、粵語拼音、廣東拼音、港式廣東話、吳語注音輸入法。這些輸入法皆屬於碼表輸入法,請輸入以下指令,安裝碼表輸入法:
sudo pacman -S fcitx-table fcitx-table-extra
使用碼表輸入法
輸入時請使用「數字鍵」選字,直接按「Enter」鍵會輸入英文。選字框換頁預設使用「=」、「-」。
設定碼表輸入法
一樣從右鍵選單中選擇「設定目前輸入法」便可以設定碼表輸入法。
拼音輸入法
Fcitx 支援以下拼音輸入法:
*Fcitx 內建拼音:sudo pacman -S fcitx-pinyin
*Sunpinyin:sudo pacman -S fcitx-sunpinyin
*Libpinyin:sudo pacman -S fcitx-libpinyin
*中州韻:sudo pacman -S fcitx-rime
*Google 拼音:sudo pacman -S fcitx-googlepinyin
此外你還可以參考雲拼音教學讓原本的拼音輸入法加上雲拼音的支援,增加選字的準確度。
Fcitx 功能
正簡轉換:當你使用中文輸入法時,Fcitx 會自動啟用正簡轉換功能。你可以按下輸入法選單上的「漢」字來切換。當顯示正體的「漢」時,會輸入正體中文;當顯示簡體的「汉」時,會輸入簡體中文。
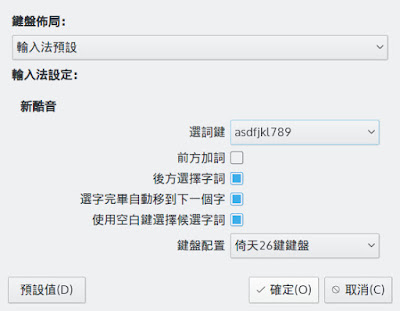


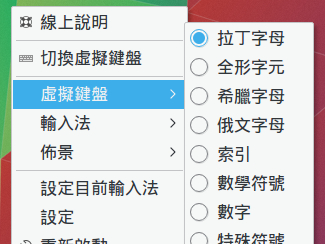

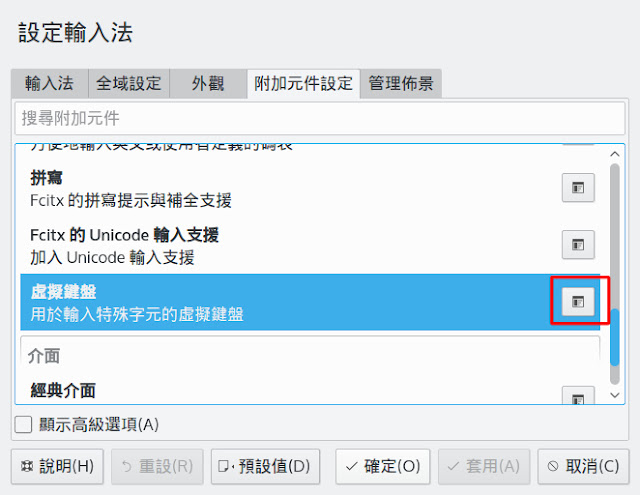


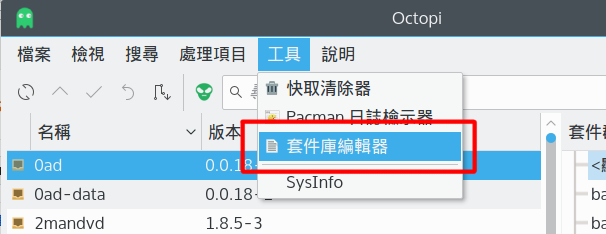


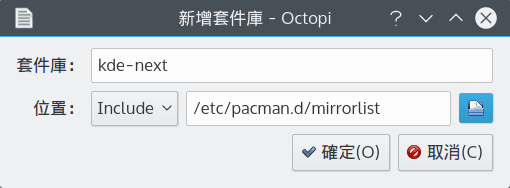

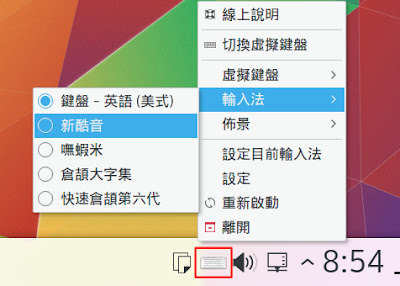
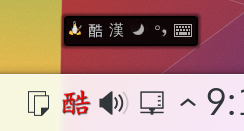
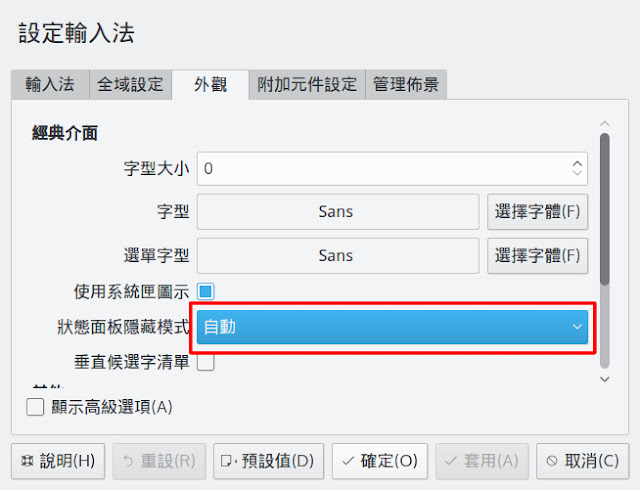

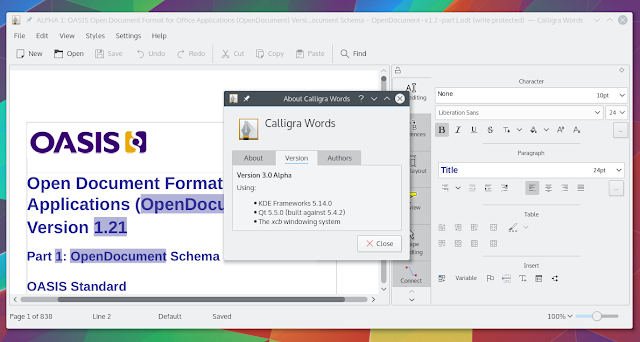


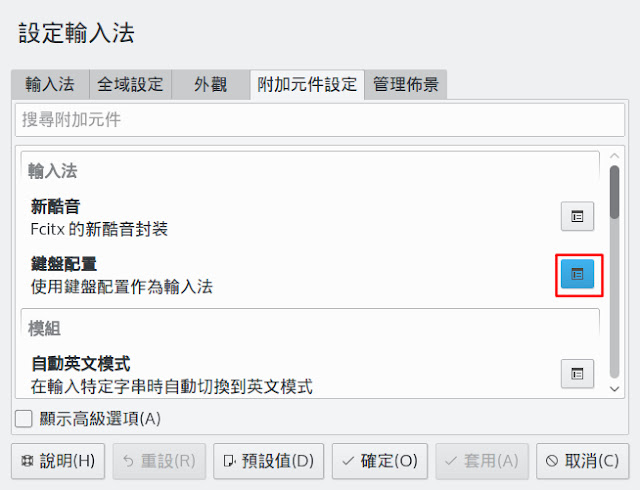
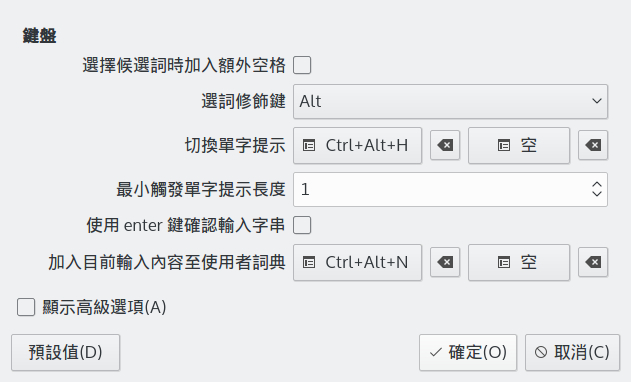
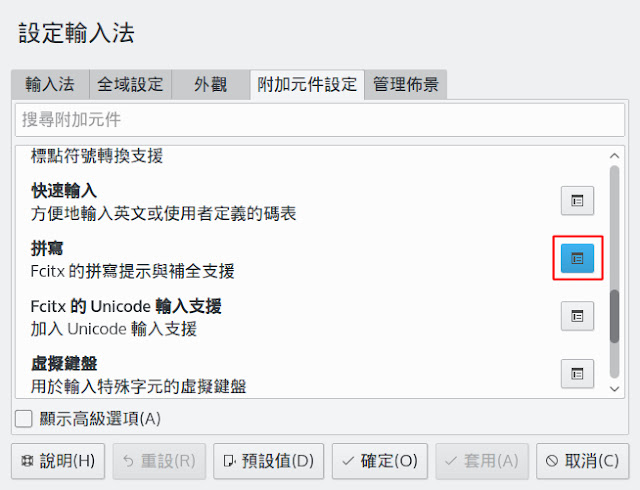


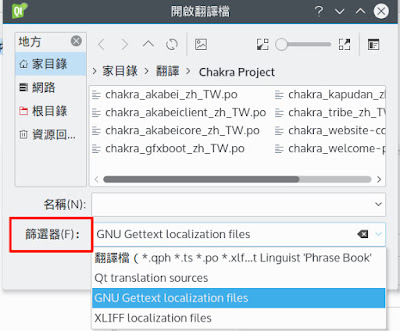

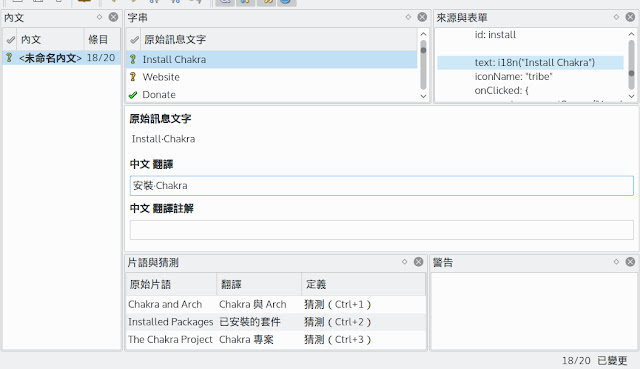
 黃色問號,代表該條目已經輸入翻譯,但尚未確認。尚未確認的條目無法在程式上顯示翻譯。
黃色問號,代表該條目已經輸入翻譯,但尚未確認。尚未確認的條目無法在程式上顯示翻譯。  黃色打勾,代表該條目已經確認翻譯。
黃色打勾,代表該條目已經確認翻譯。