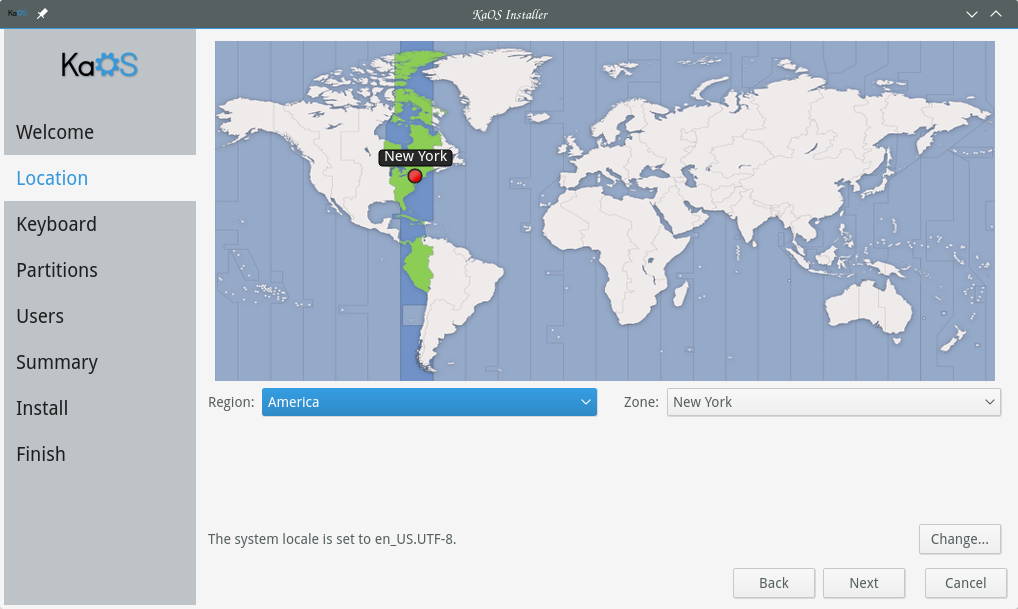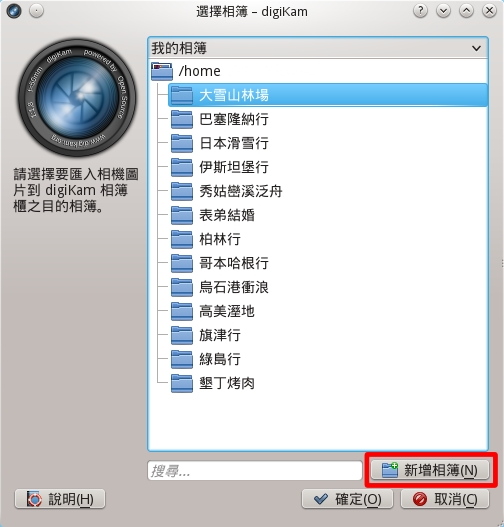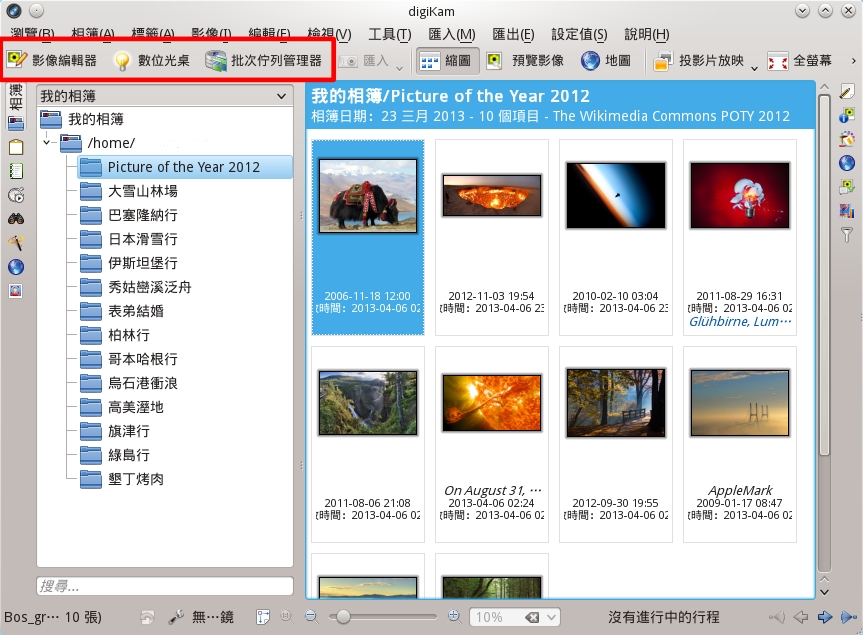第一次使用 Chakra Linux 你是否會擔心,不知道有哪些軟體可以使用。在這篇文章中我們會介紹 Chakra Linux 上的各種好用軟體方便大家快速上手喔!!如果你想知道如何安裝軟體請參考
Chakra Linux 安裝軟體教學。
網路軟體*
QupZilla:輕巧的跨平台網路瀏覽器,支援 AdBlock (擋廣告) 等多項好用的功能。
-
QupZilla 教學*
Chromium:知名的網路瀏覽器 google chrome 的開源版本。安裝 chromium 需要啟用 extra 軟體倉庫,方法請參考
安裝 Gtk 軟體教學。
*
Qelly:BBS 連線軟體,可以用來上 PTT 等 BBS 站。支援自定表情符號、防閒置、自動開燈以及 SSH 加密連線功能。
-
Qelly 介紹*
Dropbox:知名的雲端硬碟服務。
-
Dropbox 教學*
KDE Telepathy:支援 Facebook 等多種即時通訊與視訊。
-
KDE Telepathy 即時通訊使用教學*
Ktorrent:BT 下載軟體。安裝指令:
sudo pacman -S ktorrent
*
Konversation:IRC 聊天室軟體。安裝指令:
sudo pacman -S konversation
影像繪圖軟體*
Gwenview:看圖軟體,安裝 kipi-plugins 後可以支援修圖功能
*
digiKam:知名的照片管理與調整程式
-
digiKam 相片管理教學*
Kamoso:webcam 的照相、錄影工具
-
Kamoso - Webcam 應用軟體*
KSnapshot:螢幕畫面擷取工具
*
RecordItNow:螢幕錄影工具
-
RecordItNow 桌面錄影軟體*
Kolourpaint:簡單易用的繪圖軟體。類似於小畫家
*
Krita:知名的專業繪圖與影像處理軟體,支援繪圖版的手繪壓感。類似 Photoshop 或 Painter
-
Krita 教學*
Karbon:自由的向量繪圖軟體
*
LibreCAD:自由的 2D CAD 軟體
*
FreeCAD:自由的 3D CAD 軟體
多媒體影音播放*
Amarok:功能強大的音樂播放軟體
*
Qmmp:精簡的音樂播放軟體。安裝指令:
sudo pacman -S qmmp
*
Spotify:知名的線上音樂軟體。安裝請使用
ccr 指令:
ccr -S spotify
*
VLC:知名的影片播放軟體,支援多種影片格式。安裝指令:
sudo pacman -S vlc
*
Kid3:自由的音樂標籤編輯軟體,可以用這個工具解決 MP3 標籤亂碼。類似 Mp3tag
-
Kid3 音樂標籤編輯教學*
soundKonverter:自由的音樂轉檔軟體,支援多種格式。
-
soundKonverter 音樂轉檔教學*
K3b:知名的光碟燒錄軟體
多媒體編輯&創作*
MuseScore:自由的樂譜製作軟體
-
MuseScore 樂譜製作教學*
KWave:音訊編輯軟體
-
KWave 編輯音樂與錄音教學 *
Rosegarden:自由的音樂製作軟體
*
Hydrogen:自由的爵士鼓編曲軟體
*
LMMS:自由的數位音訊工作站。
*
Avidemux:簡單易用的影片剪輯軟體。類似於威力導演、繪聲繪影
*
Kdenlive:知名的專業影片剪輯軟體。類似於 Premiere Pro 或 Final Cut Pro X
*
Blender:知名的 3D 繪圖與動畫軟體,類似於 Maya。安裝指令:
sudo pacman -S blender
*
Natron:自由的影片合成與後製軟體,類似於 Nuke 或 Adobe AfterEffects。安裝請使用
ccr 指令:
ccr -S natron
辦公軟體*
Calligra Words:著重排版功能的文書處理軟體,類似 Word 或 Pages
-
Calligra Words 製作文件教學*
Calligra Stage:投影片製作與播放軟體,類似 PowerPoint 或 Keynote
-
Calligra Stage 製作投影片教學*
Calligra Sheets:試算表軟體,類似 Excel 或 Numbers
-
使用數學公式教學 -
儲存格只能輸入特定格式的資料教學*
Calligra Flow:繪製流程圖、組織結構圖、電路圖、設計圖等圖表的軟體,類似 Visio
-
Calligra Flow 繪製流程圖教學*
Calligra Kexi:資料庫軟體,類似 Microsoft Access
*
Calligra Plan:專案管理軟體,類似 Microsoft Project
*
Kingsoft Office:如果你需要對 MS office 格式(doc、ppt...)有較好支援的辦公軟體,可以安裝 Kingsoft Office。安裝指令:
ccr -S kingsoftoffice
*
Scribus:桌面排版軟體,類似 Indesign
*
LyX:一款「所見即所指」(WYSIWYM)的文書處理軟體,基於 LaTeX。
-
LyX 使用系統中文字型教學個人資訊管理*
Kontact:提供界面集中管理 Kmail、KOrganizer、KAddressBook 等各項個人資訊軟體。
*
KMail:電子信箱軟體,類似 Outlook
-
KMail 使用教學*
KOrganizer:行事曆軟體
-
KOrganizer 使用 google 日曆教學 *
KAddressBook:通訊錄軟體
*
KMyMoney:好用的記帳軟體。支援複式簿記、多帳戶管理、多國貨幣、線上更新匯率與股價等功能。
-
KMyMoney 記帳教學*
KDE Connect:在 Plasma 桌面顯示 Android 通知、控制 Android 播放與共享剪貼簿和相簿的工具。
工具軟體*
Okular:看 PDF 等各種格式文件的軟體,支援 PDF 筆記和畫線功能。
*
KCalc:電子計算機
*
Kate:文字編輯器,類似 Windows 的記事本
*
GoldenDict:字典軟體
*
Ark:檔案壓縮軟體
*
Konsole:終端機,用來輸入指令。
-
Konsole 使用 SSH 連線 PTT 教學*
Calibre:電子書管理及製作軟體
*
Tellico:收藏品管理軟體。
-
Tellico - 收藏品管理工具*
KGpg:檔案加密軟體,用來確保傳輸機密資料的安全。
-
KGpg 加密檔案教學系統軟體*
KDE 錢包(KWallet):密碼管理與保護軟體,類似 Lastpass 或 1Password
-
KDE 錢包(KWallet)管理密碼教學*
KDE 磁碟分割區管理員(PartitionManager):磁碟分割管理軟體
-
建立 GPT 分割表教學-
建立 MBR 分割表教學*
Fcitx:支援注音、倉頡、嘸蝦米等多種中文輸入法
-
Fcitx 中文輸入法安裝教學遊戲與 Windows 軟體有一些 Windows 軟體你可能在 Chakra Linux 上找不到替代方案(如遊戲),這時可透過 Wine 或 VirtualBox 解決。
*
Wine:讓 Chakra Linux 可以執行 Windows 程式的軟體
-
Wine 使用教學*
VirtualBox:免費的虛擬機器。有部分 Windows 程式無法使用 Wine 來執行,這時可以在 VirtualBox 安裝 Windows 來執行軟體。
-
VirtualBox 使用教學*
Steam:知名的線上遊戲供應平台。
-
Steam 安裝教學開發軟體*
Kdevelop:支援 C、C++、Python、PHP 等多種程式語言的 IDE (整合式開發環境)
-
Kdevelop 開發 C++ 程式教學-
開發版本控制上的專案*
Qt Creator:專注於 Qt 與 QML 開發的 IDE
*
Lokalize:開源的自動輔助翻譯系統,翻譯自由軟體必備的程式
-
Lokalize 製作翻譯教學科學研究& 教育*
RKWard:基於 R 語言的統計軟體,可以像 SPSS 一樣在圖形界面進行統計分析。安裝指令:
sudo pacman -S rkward
*
GNU Octave :知名的數據分析軟體,類似 MATLAB。安裝指令:
sudo pacman -S octave
*
ImageJ:知名的開源影像分析軟體。
*
Mendeley:文獻管理軟體,方便在學術寫作時引用文獻。寫論文必備工具,類似於 Endnote。安裝指令:
sudo pacman -S mendeleydesktop
*
Marble:自由的虛擬地球軟體,支援 OpenStreetMap 地圖。
*
Stellarium:自由的天文軟體。