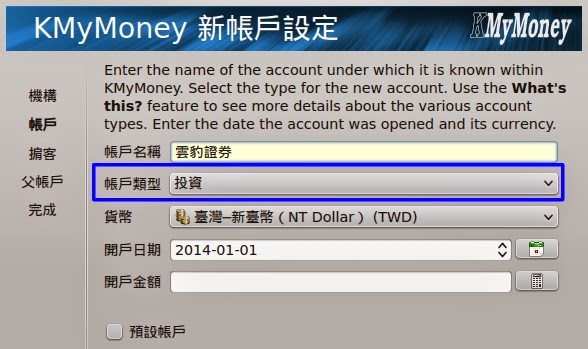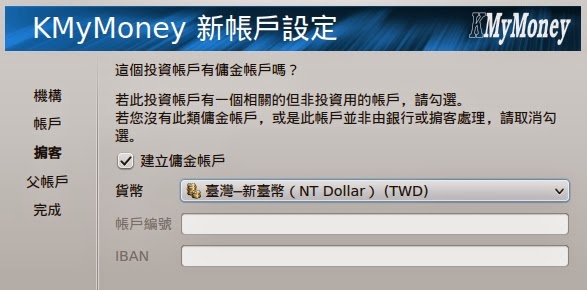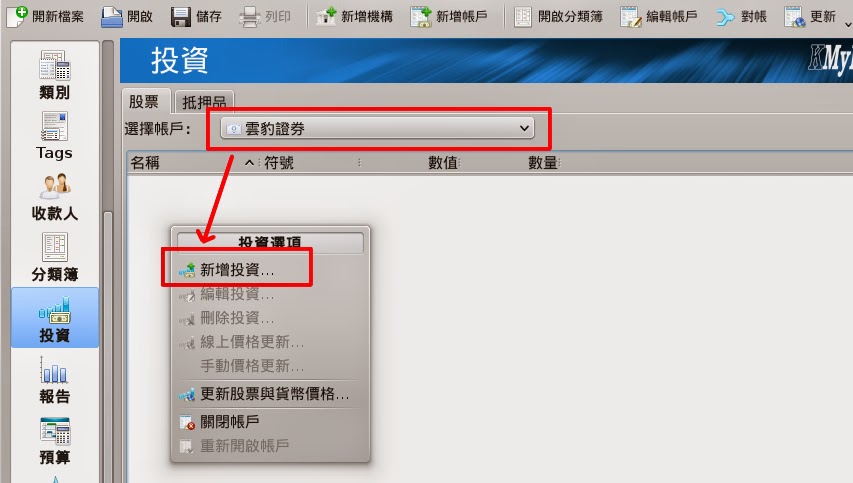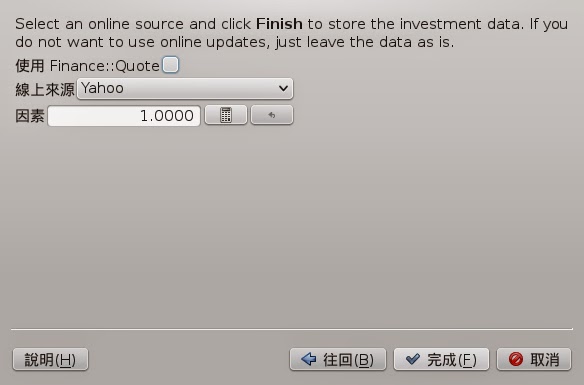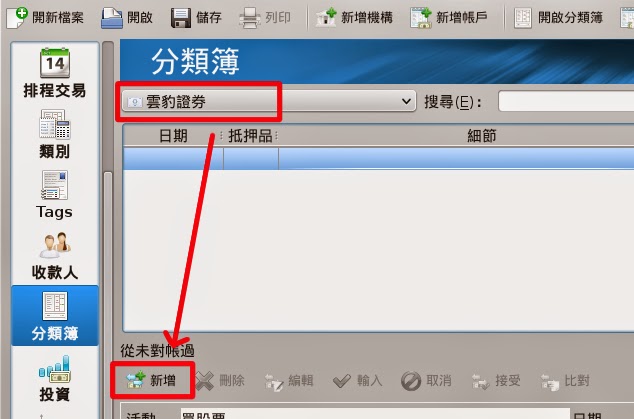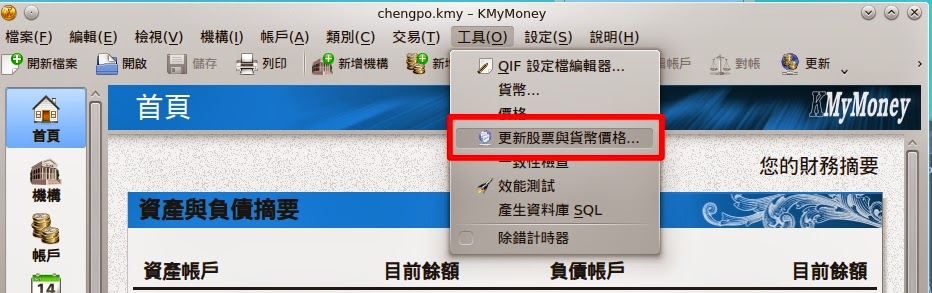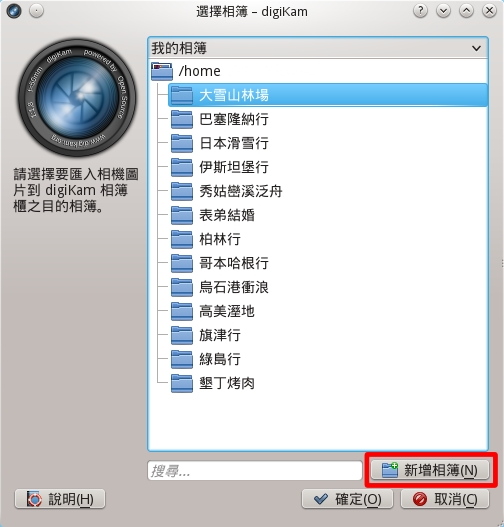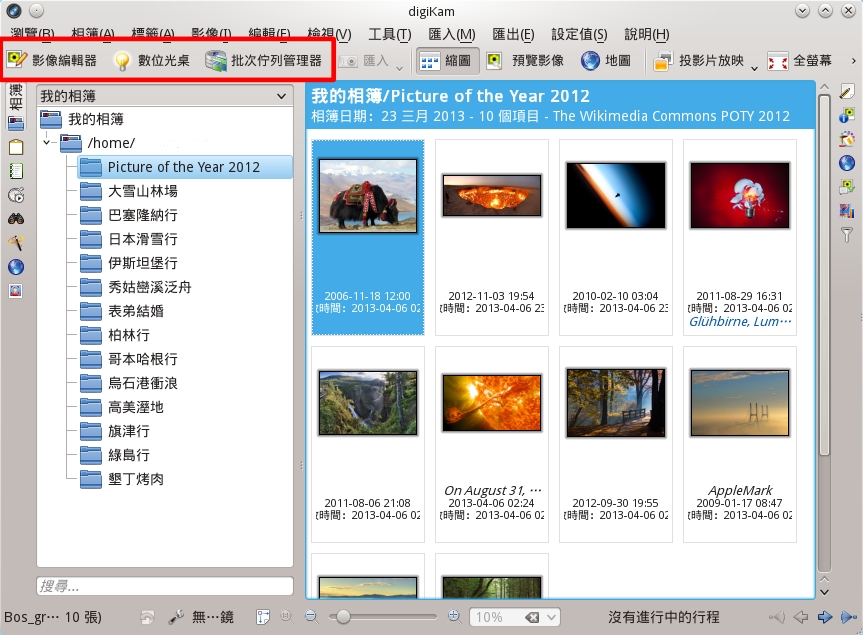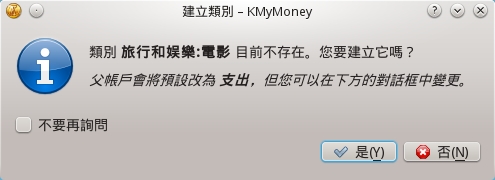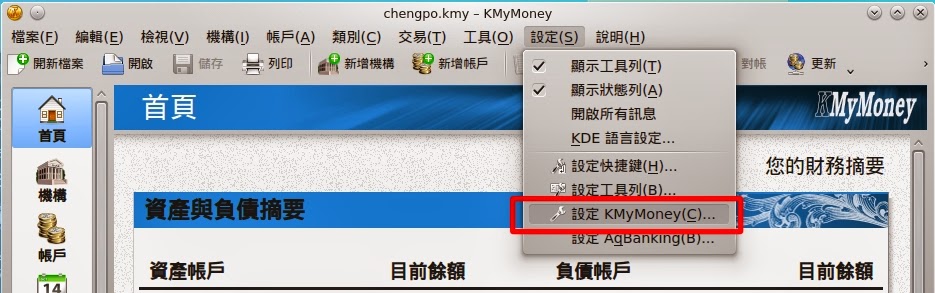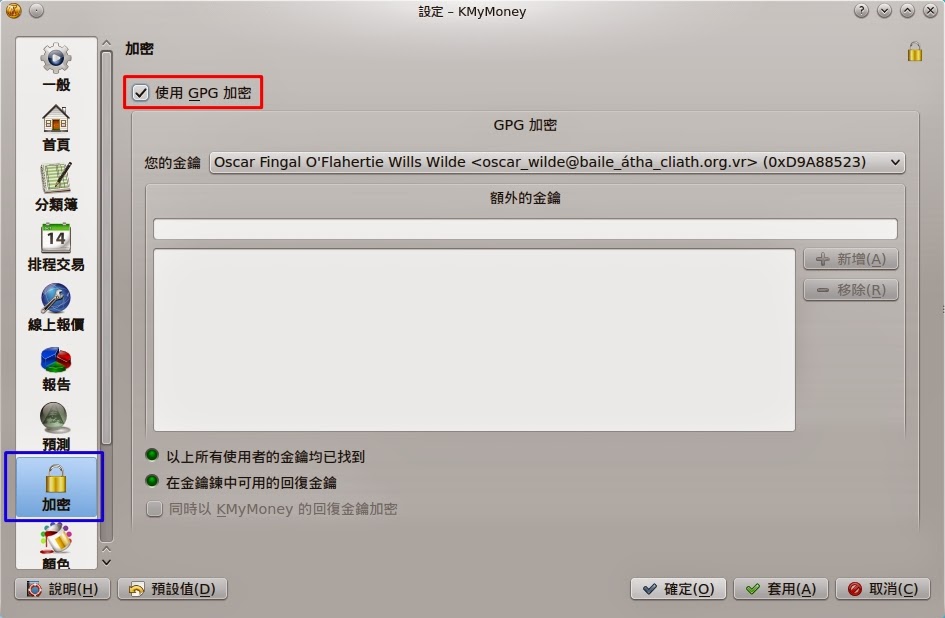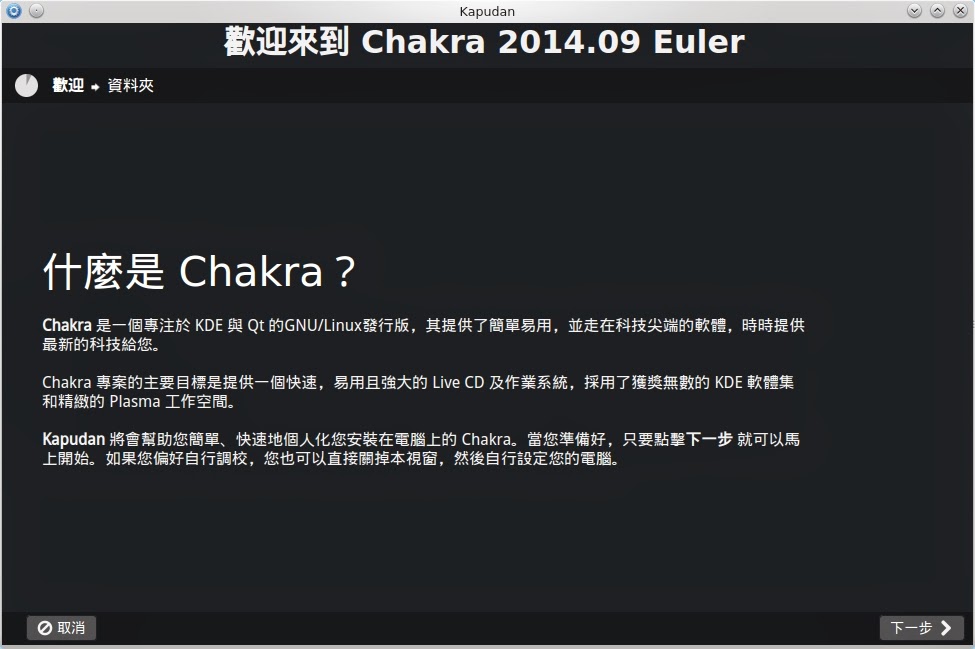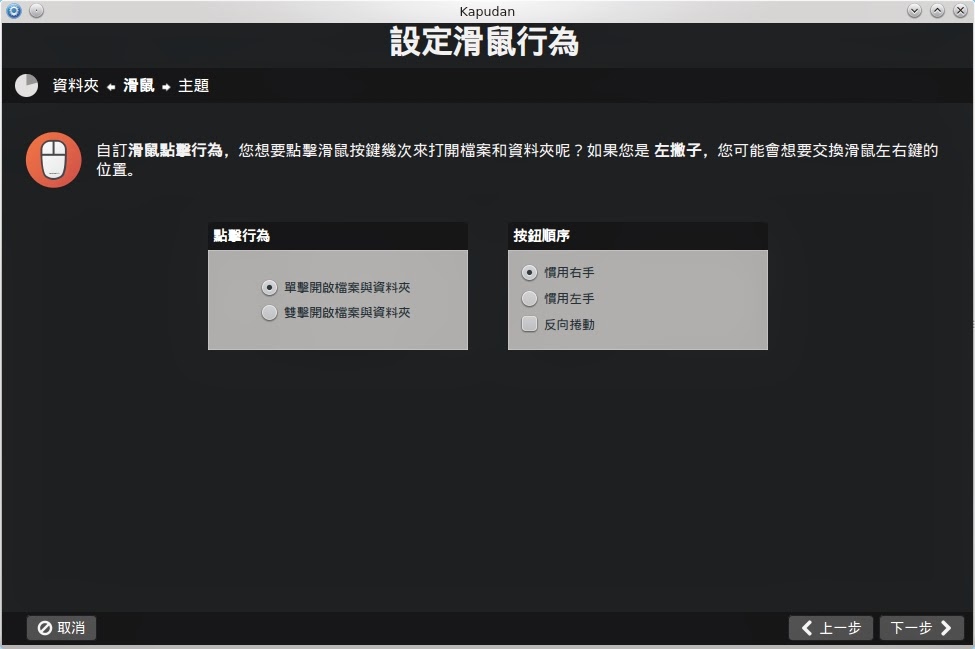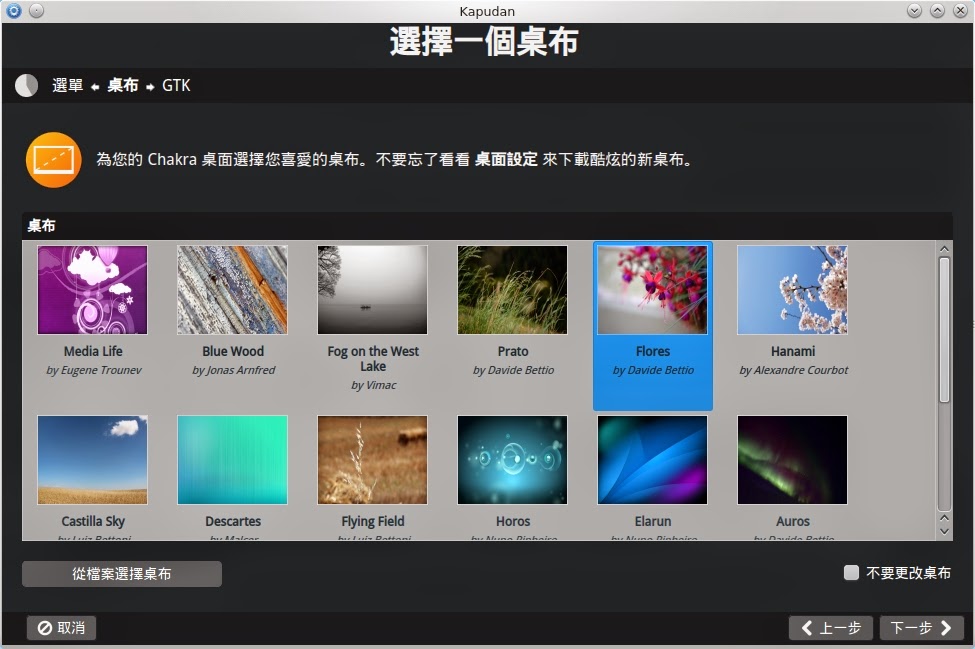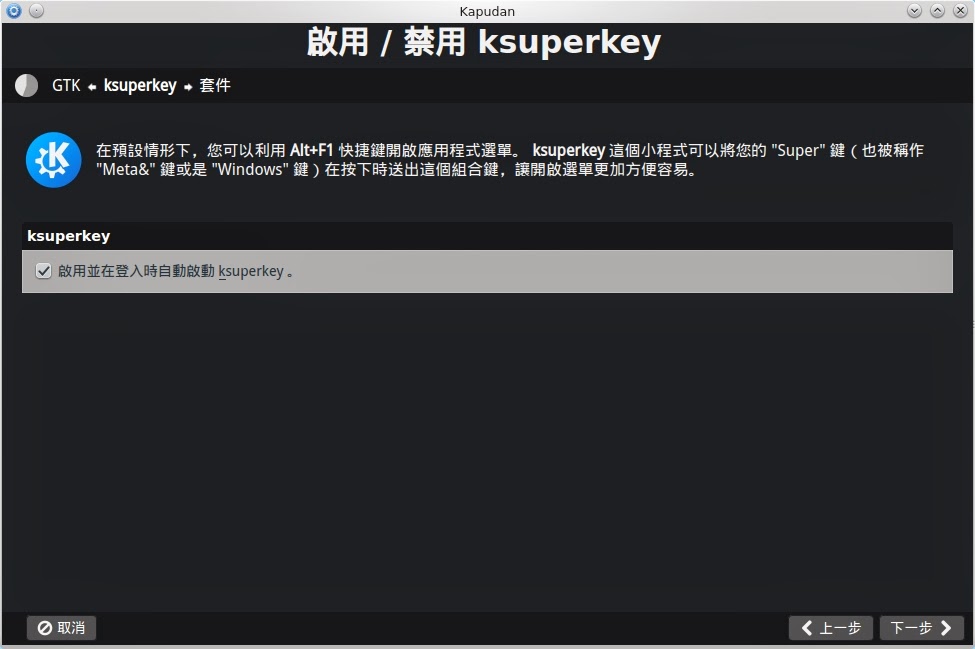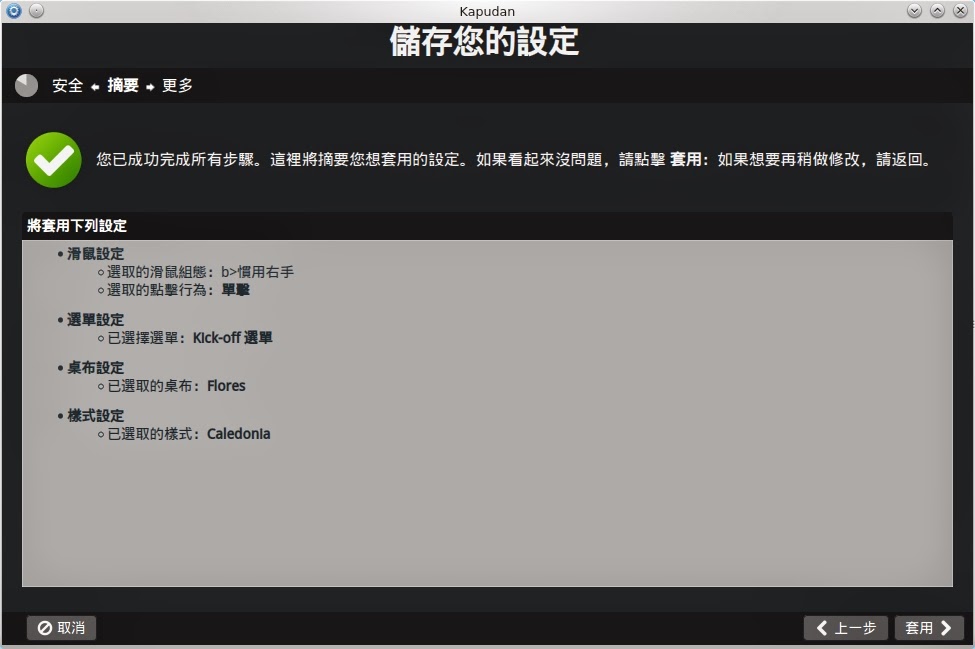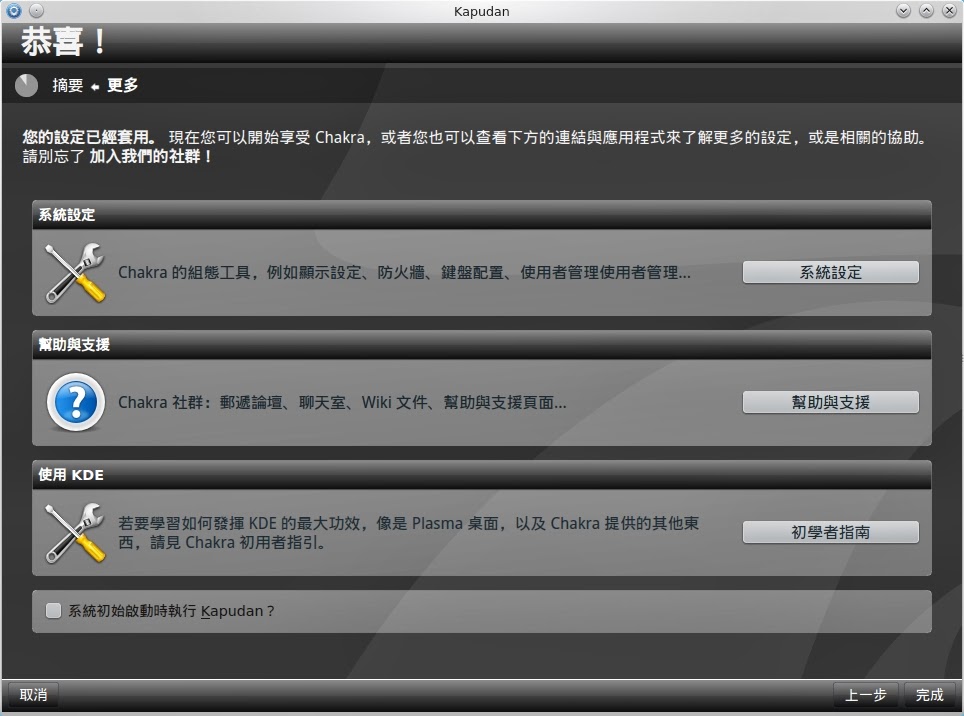nVidia 顯示卡在Chakra Linux 上有二種驅動程式可以選用:NVIDIA 驅動程式與 Nouveau 開源驅動程式。NVIDIA 為 nVidia 公司開發的驅動程式,對顯示卡的支援較好,但為專有驅動程式。Nouveau 為社群主導開發的自由及開放原始碼驅動程式。
如果你想要使用 NVIDIA 官方驅動程式,你可以透過以下步驟安裝。但如果在安裝 Chakra Linux時,有勾選安裝專有驅動程式。那麼 Chakra Linux 會自動裝好 NVIDIA 驅動程式,不需進行以下步驟。
安裝 NVIDIA 驅動程式
1. 首先移除 Nouveau 驅動程式
sudo pacman -R xf86-video-nouveau
2. 接者根據你使用的顯示卡安裝驅動程式。GeForce 4 及之前顯示卡因為 NVIDIA 官方不再支援新版的 X server,因此請使用自由的 Nouveau 驅動程式。
sudo pacman -S nvidia # GeForce 400 系列與更新的顯示卡
sudo pacman -S nvidia-340xx # GeForce 8000/9000 與 100-300 系列
sudo pacman -S nvidia-304xx # GeForce 6000/7000 系列
sudo pacman -S nvidia-173xx # GeForce FX 系列
* 如果核心是用 LTS 版本的 Linux 內核請改裝 LTS 版本的驅動程式:
sudo pacman -S nvidia-lts # GeForce 400 系列與更新的顯示卡
sudo pacman -S nvidia-340xx-lts # GeForce 8000/9000 與 100-300 系列
sudo pacman -S nvidia-304xx-lts # GeForce 6000/7000 系列
3. 重新開機後,就可以使用 NVIDIA 驅動程式。
顯示卡驅動程式相關教學:
nVidia 顯示卡安裝 Nouveau 驅動程式
AMD 顯示卡安裝 Catalyst 驅動程式
如果你想要使用 NVIDIA 官方驅動程式,你可以透過以下步驟安裝。但如果在安裝 Chakra Linux時,有勾選安裝專有驅動程式。那麼 Chakra Linux 會自動裝好 NVIDIA 驅動程式,不需進行以下步驟。
安裝 NVIDIA 驅動程式
1. 首先移除 Nouveau 驅動程式
sudo pacman -R xf86-video-nouveau
2. 接者根據你使用的顯示卡安裝驅動程式。GeForce 4 及之前顯示卡因為 NVIDIA 官方不再支援新版的 X server,因此請使用自由的 Nouveau 驅動程式。
sudo pacman -S nvidia # GeForce 400 系列與更新的顯示卡
sudo pacman -S nvidia-340xx # GeForce 8000/9000 與 100-300 系列
sudo pacman -S nvidia-304xx # GeForce 6000/7000 系列
sudo pacman -S nvidia-173xx # GeForce FX 系列
* 如果核心是用 LTS 版本的 Linux 內核請改裝 LTS 版本的驅動程式:
sudo pacman -S nvidia-lts # GeForce 400 系列與更新的顯示卡
sudo pacman -S nvidia-340xx-lts # GeForce 8000/9000 與 100-300 系列
sudo pacman -S nvidia-304xx-lts # GeForce 6000/7000 系列
3. 重新開機後,就可以使用 NVIDIA 驅動程式。
顯示卡驅動程式相關教學:
nVidia 顯示卡安裝 Nouveau 驅動程式
AMD 顯示卡安裝 Catalyst 驅動程式