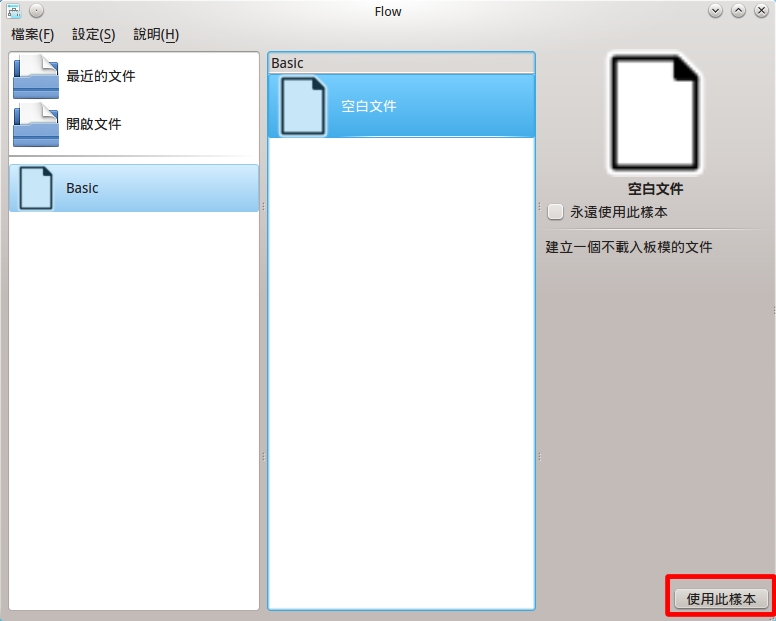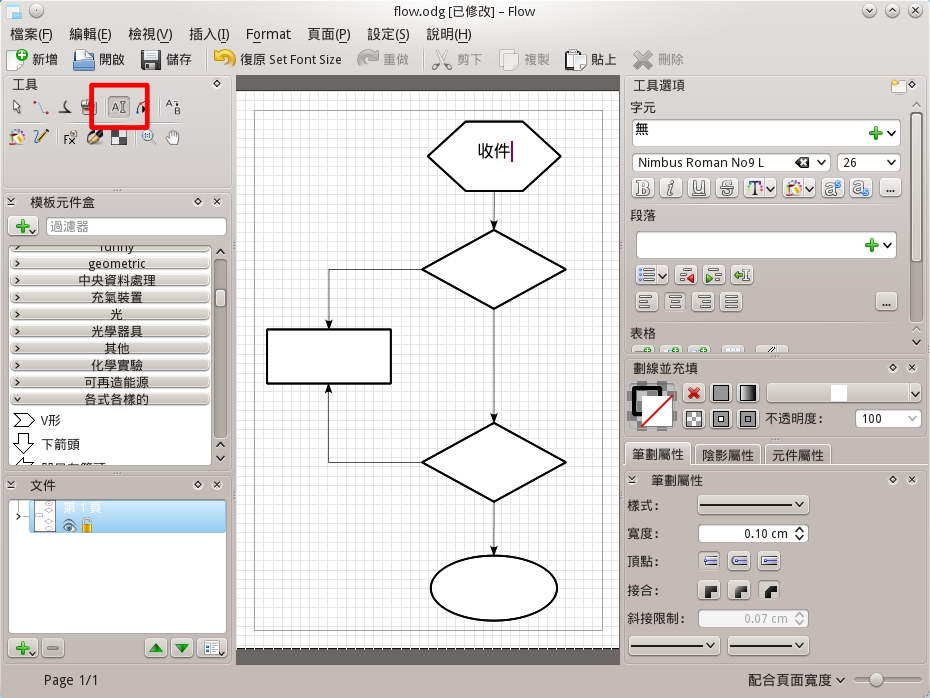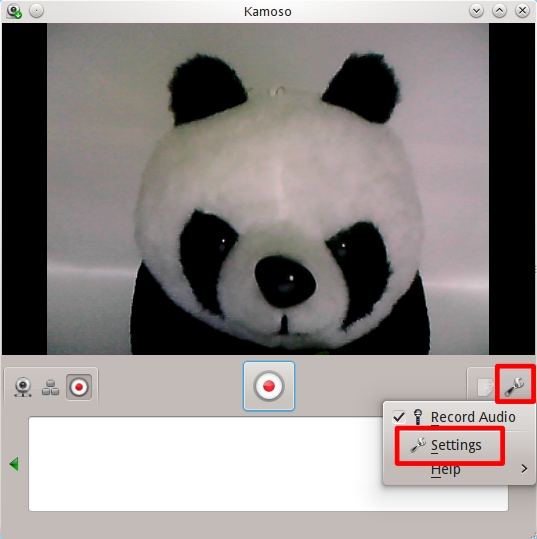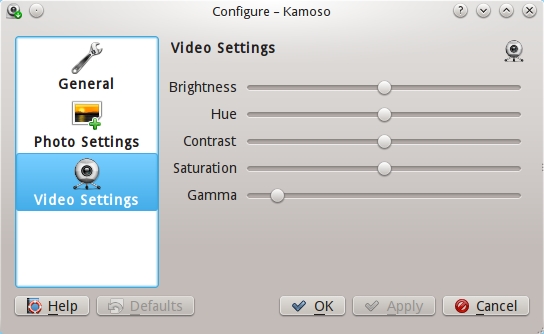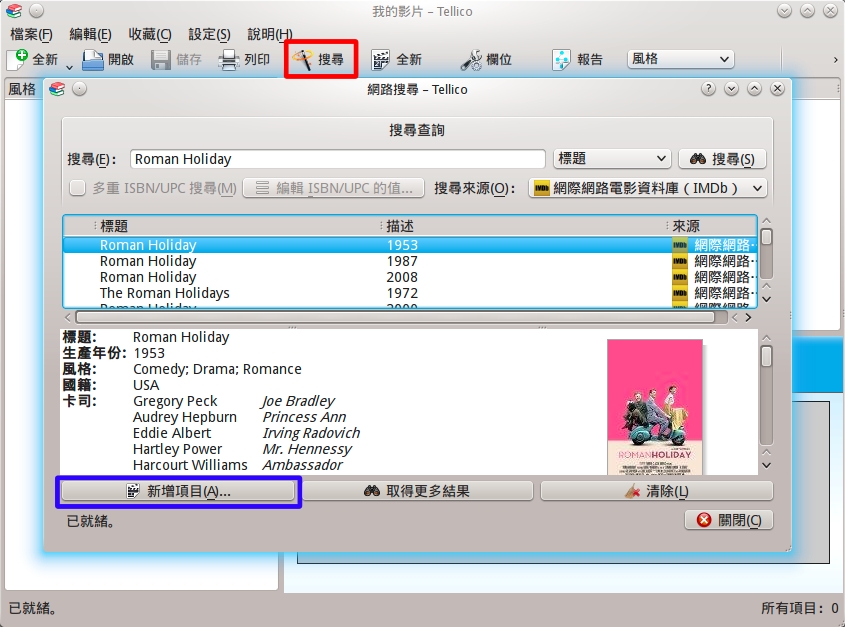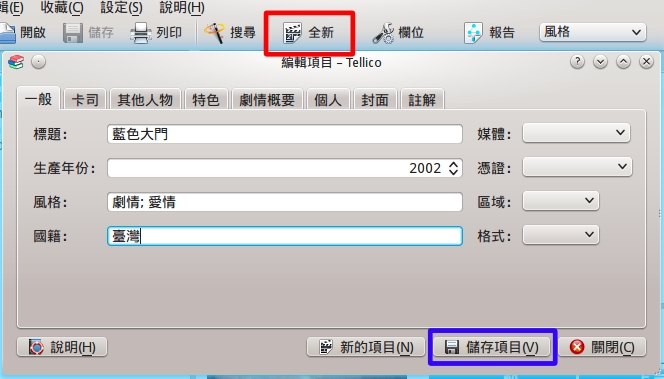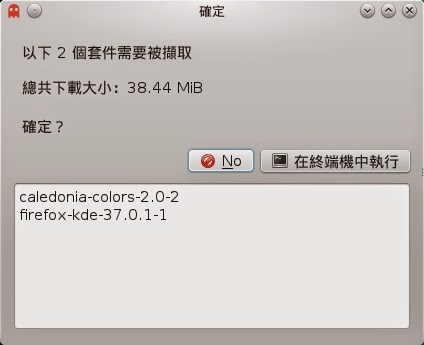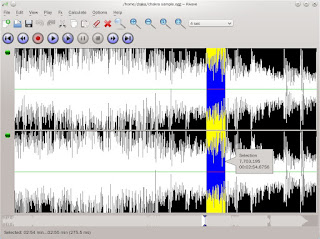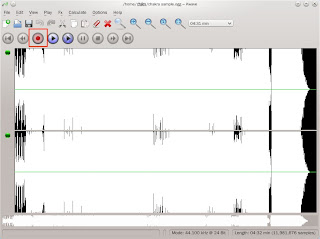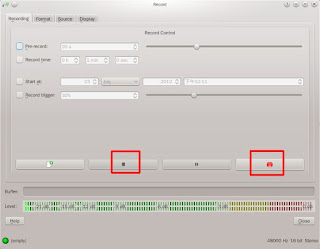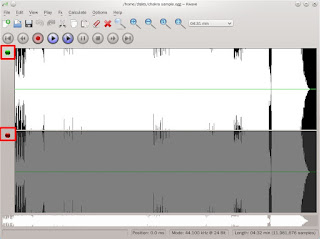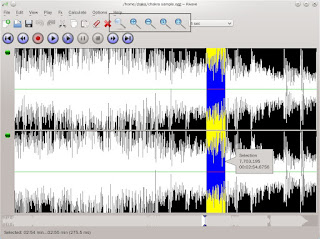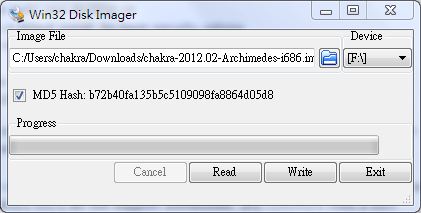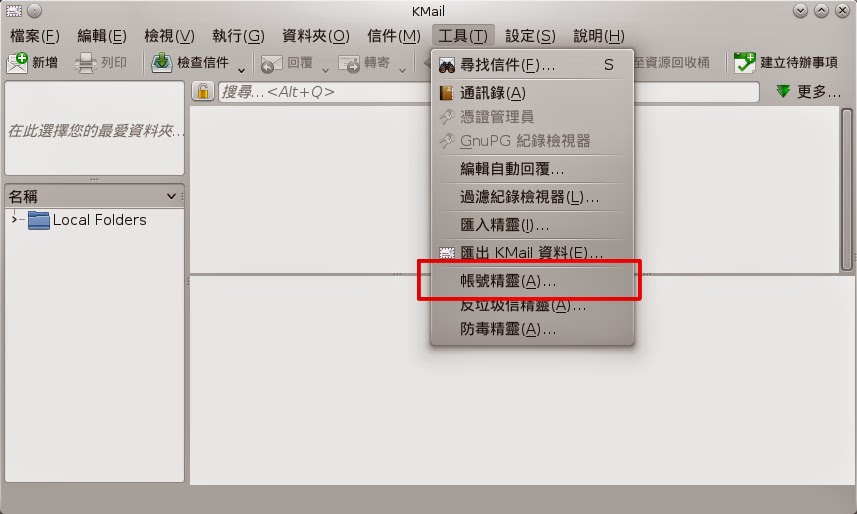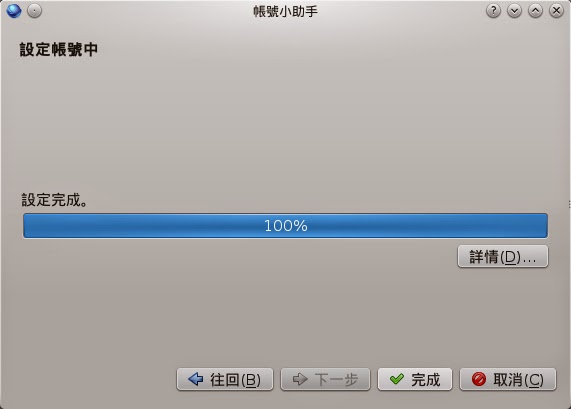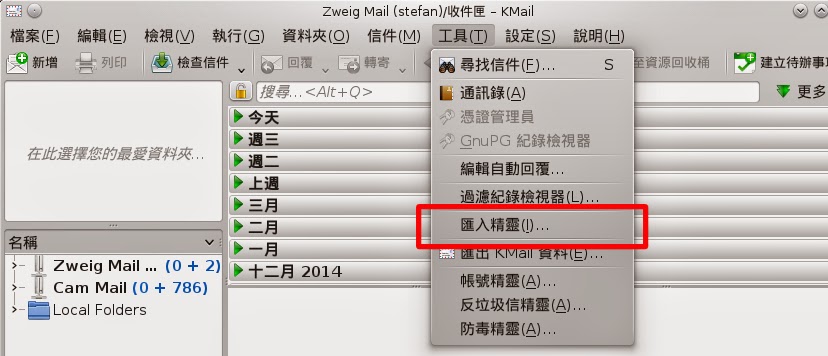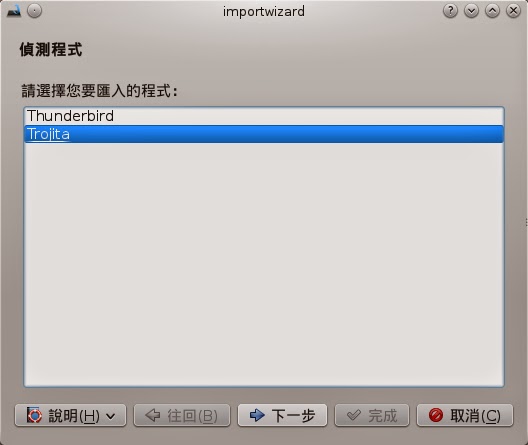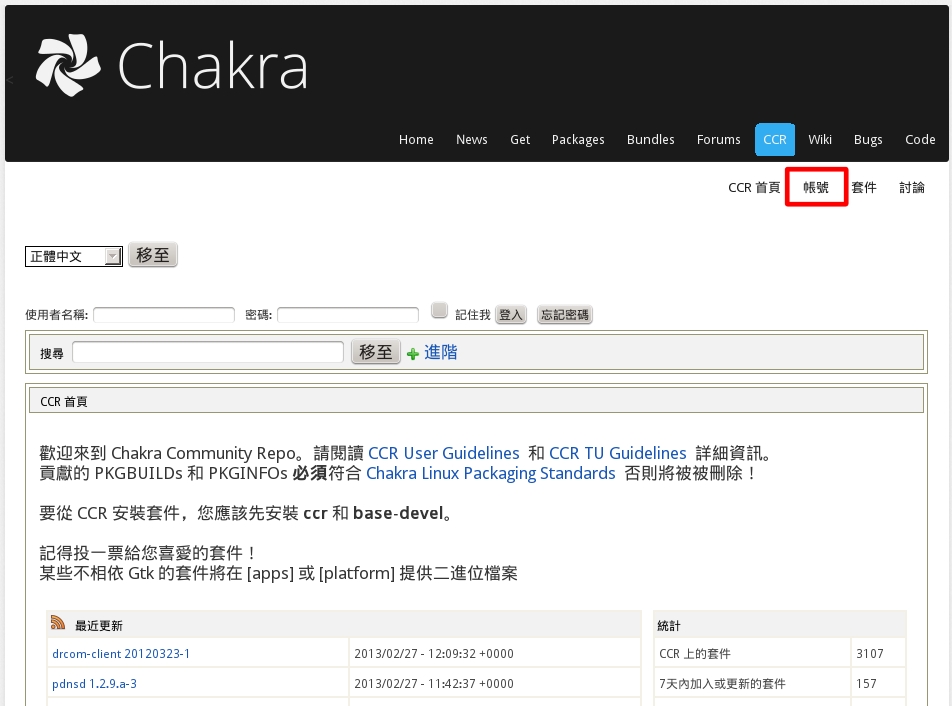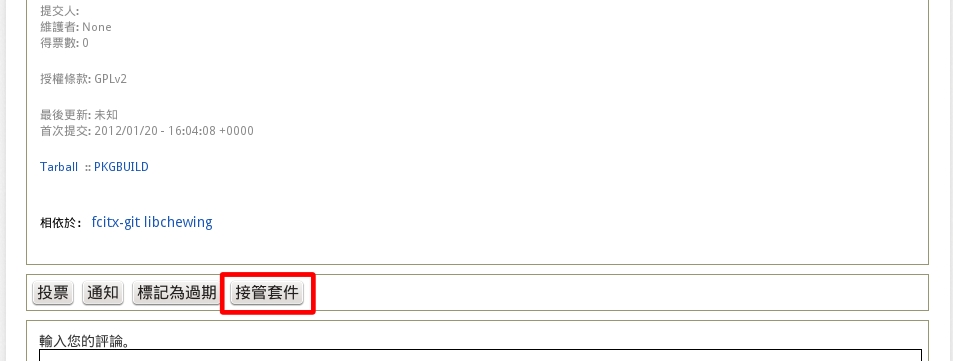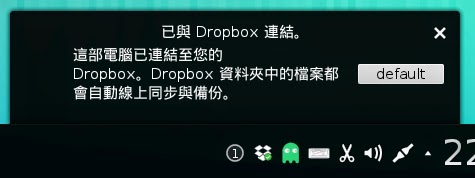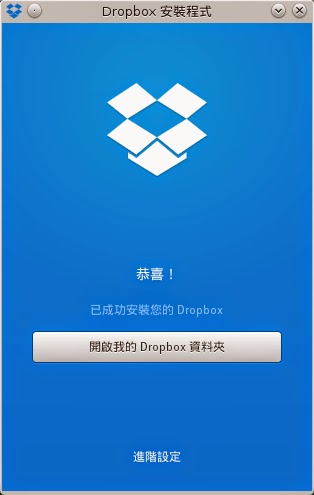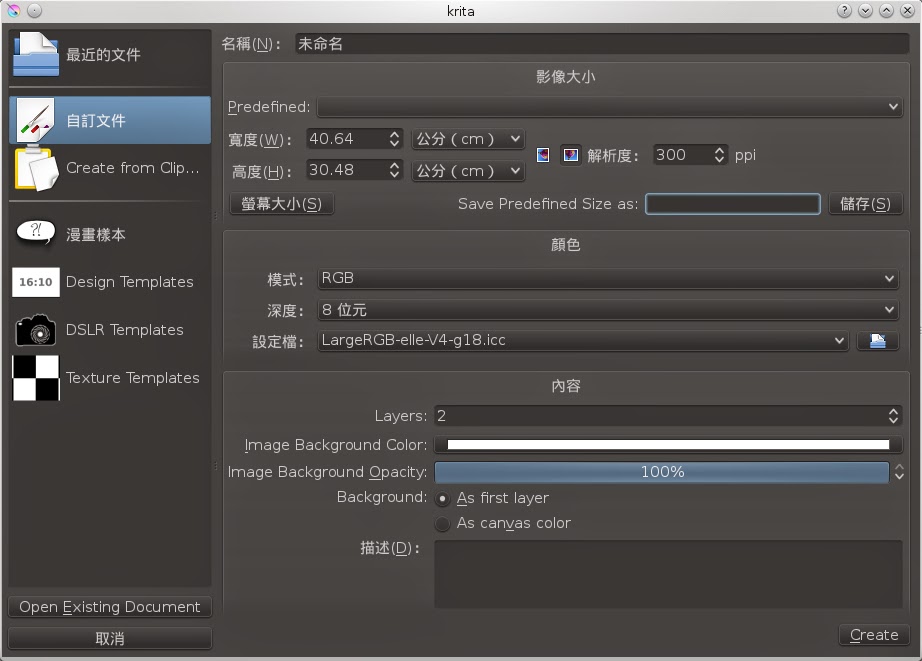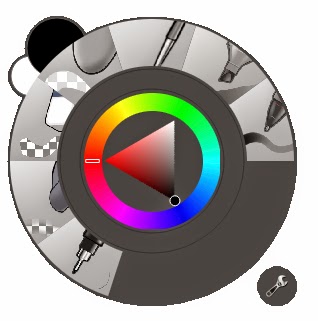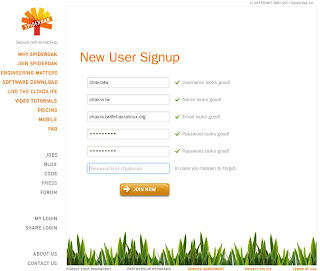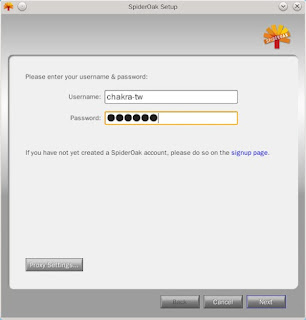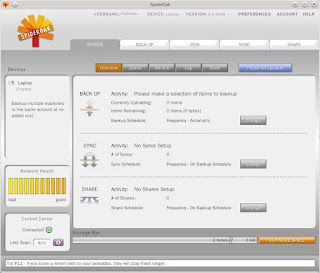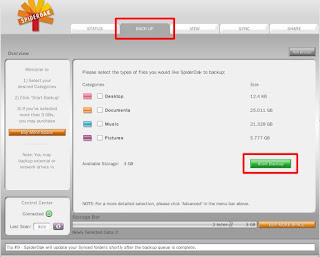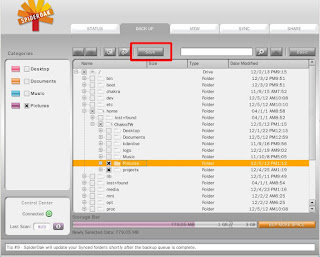Calligra Flow 是一套圖表繪製軟體,用來繪製流程圖、組織結構圖、電路圖、設計圖等圖表。雖然我們也可以使用 Karbon 繪製圖表,不過 Calligra Flow 提供了非常豐富的圖庫素材,我們可以非常快就做出一份有模有樣的平面設計、流程規劃、網路佈局。
另外在 Calligra Flow 中建立的圖表,可以插入至 Calligra Words 或 Calligra Stage 等軟體使用。這裡我們將介紹如何使用 Calligra Flow 繪製流程圖
安裝 Calligra Flow
* Chakra Linux、Arch Linux、KaOS 請輸入以下指令安裝:
sudo pacman -S calligra-flow
* Ubuntu、Debian、Linux Mint 請輸入以下指令安裝:
apt-get install calligraflow
* openSUSE 請輸入以下指令安裝:
zypper in calligraflow
* Fedora 請輸入以下指令安裝:
yum install calligraflow
繪製流程圖
首先開啟 Calligra Flow,建立樣本選擇「空白文件」,完成後按「建立此樣本」。
我們先從建立流程圖的圖形開始。從「模板元件盒」選擇「各式各樣的」,當中包含繪製流程圖需要的圖形,直接拉出需要的圖形到文件。你可以拉動圖形四周的小點來調整大小。
接下來我們要繪製連結兩個圖形之間的線條。按下「連接元件」後,圖形邊緣會出現許多白點。按住圖形上的白點不放拖動到另一個圖形的白點,便可以建立一條連結線。用這個方法建立的連結線,當移動圖形時,線條也會跟者移動。
接下來我們要指出線條的方向。按下「基本元件處理」切換回元件操作模式。選擇要設定的線條,接者從「筆劃屬性」中選擇你喜歡的箭號。
最後我們要在圖形與線條中輸入文字。先說明在圖形中輸入文字的方法,元件操作模式中選擇圖形,按下「文字編輯」便可以在圖形中輸入文字。在線條輸入文字的方法也是一樣,按下「基本元件處理」切換至元件操作模式,選擇線條,再按下「文字編輯」,便可以輸入文字。
另外在 Calligra Flow 中建立的圖表,可以插入至 Calligra Words 或 Calligra Stage 等軟體使用。這裡我們將介紹如何使用 Calligra Flow 繪製流程圖
安裝 Calligra Flow
* Chakra Linux、Arch Linux、KaOS 請輸入以下指令安裝:
sudo pacman -S calligra-flow
* Ubuntu、Debian、Linux Mint 請輸入以下指令安裝:
apt-get install calligraflow
* openSUSE 請輸入以下指令安裝:
zypper in calligraflow
* Fedora 請輸入以下指令安裝:
yum install calligraflow
繪製流程圖
首先開啟 Calligra Flow,建立樣本選擇「空白文件」,完成後按「建立此樣本」。
我們先從建立流程圖的圖形開始。從「模板元件盒」選擇「各式各樣的」,當中包含繪製流程圖需要的圖形,直接拉出需要的圖形到文件。你可以拉動圖形四周的小點來調整大小。
接下來我們要繪製連結兩個圖形之間的線條。按下「連接元件」後,圖形邊緣會出現許多白點。按住圖形上的白點不放拖動到另一個圖形的白點,便可以建立一條連結線。用這個方法建立的連結線,當移動圖形時,線條也會跟者移動。
接下來我們要指出線條的方向。按下「基本元件處理」切換回元件操作模式。選擇要設定的線條,接者從「筆劃屬性」中選擇你喜歡的箭號。
最後我們要在圖形與線條中輸入文字。先說明在圖形中輸入文字的方法,元件操作模式中選擇圖形,按下「文字編輯」便可以在圖形中輸入文字。在線條輸入文字的方法也是一樣,按下「基本元件處理」切換至元件操作模式,選擇線條,再按下「文字編輯」,便可以輸入文字。