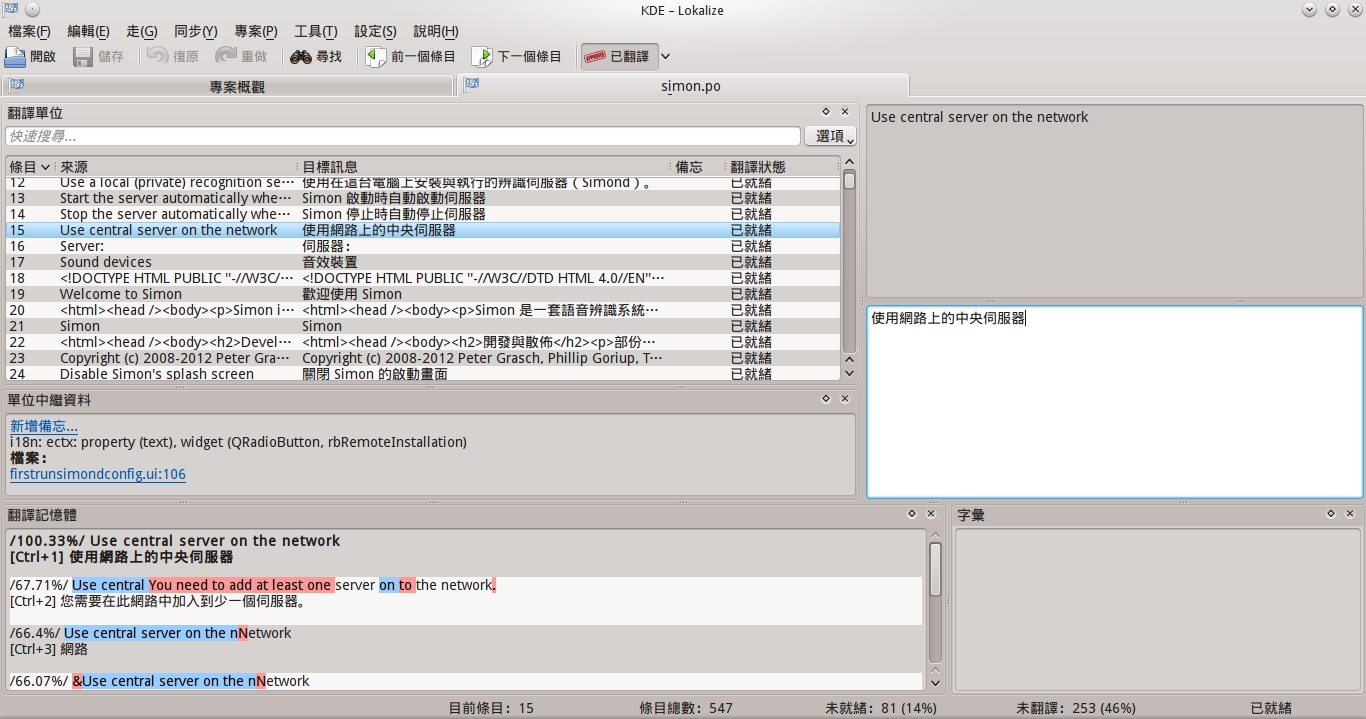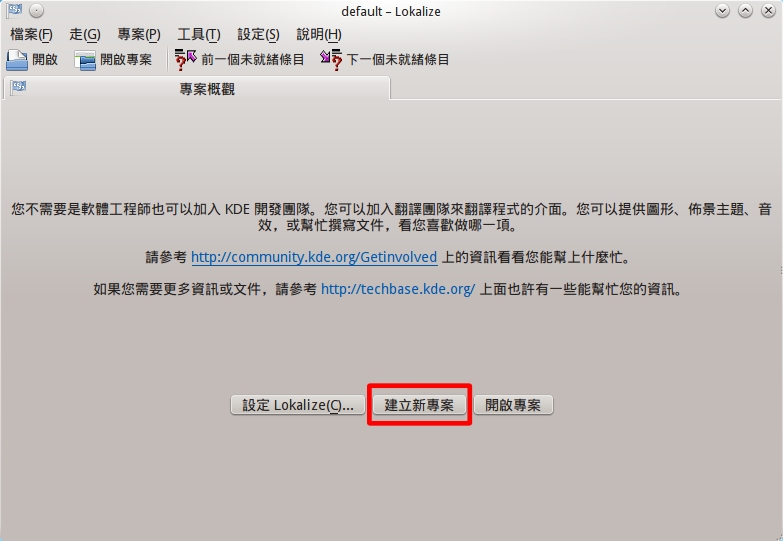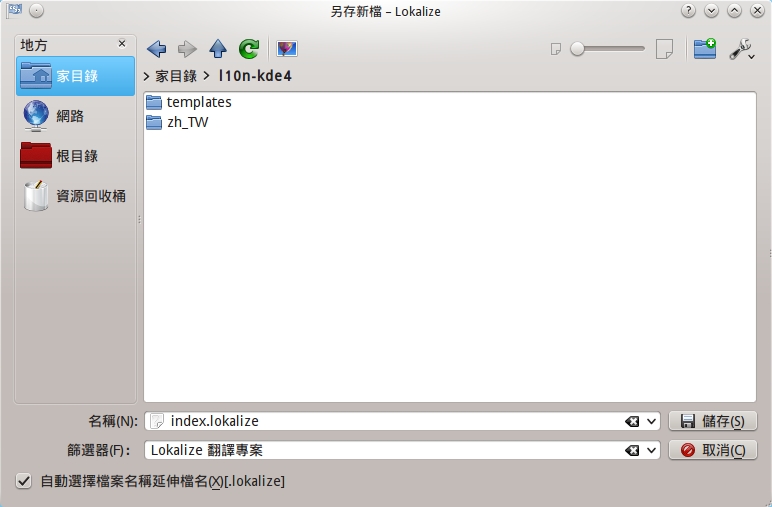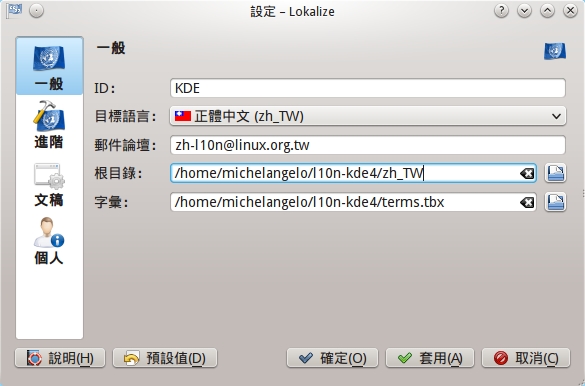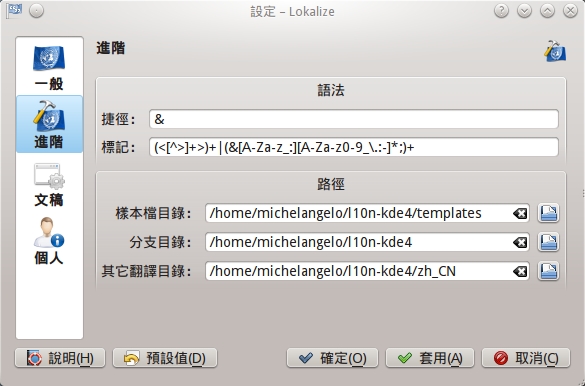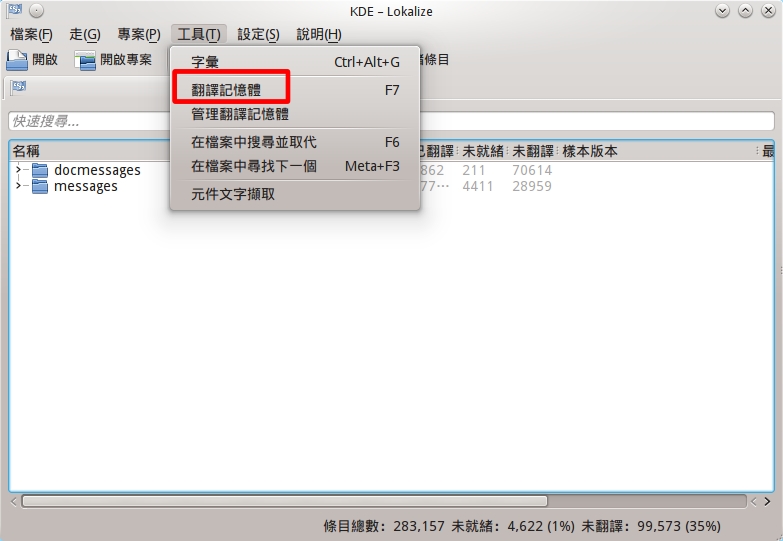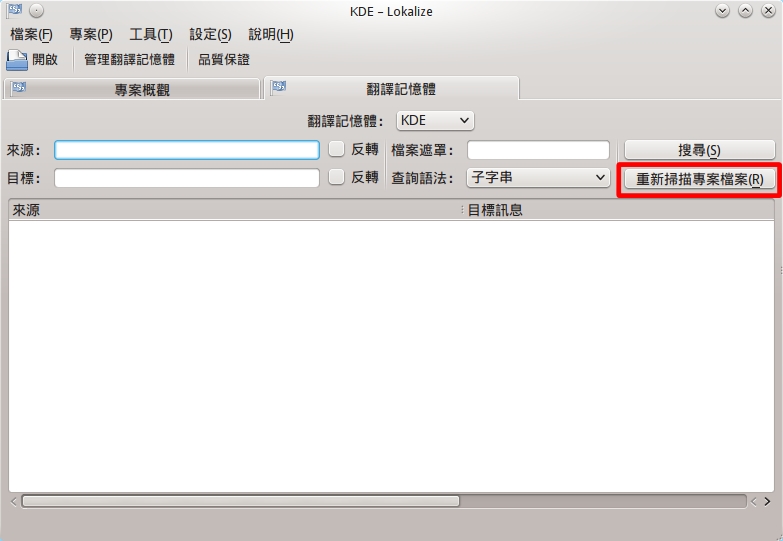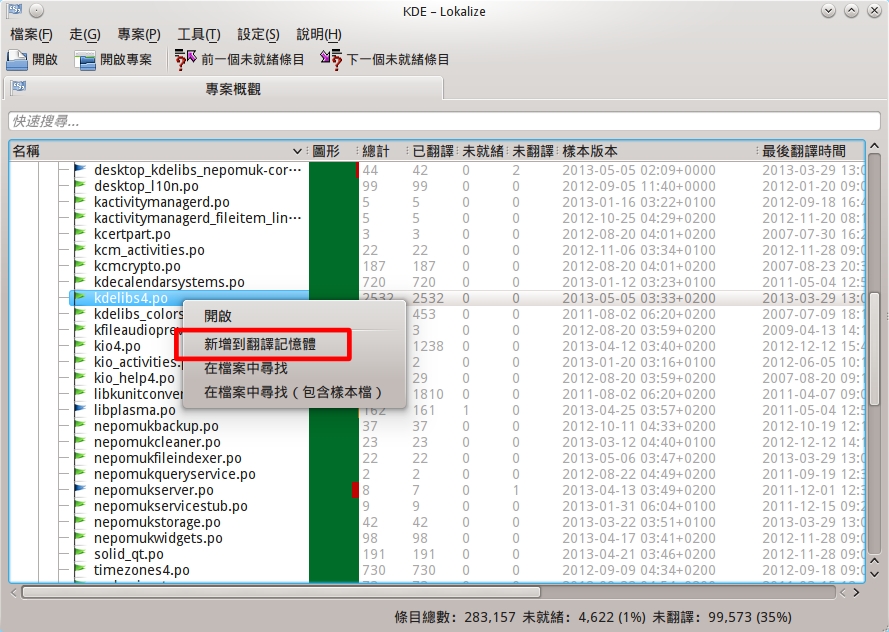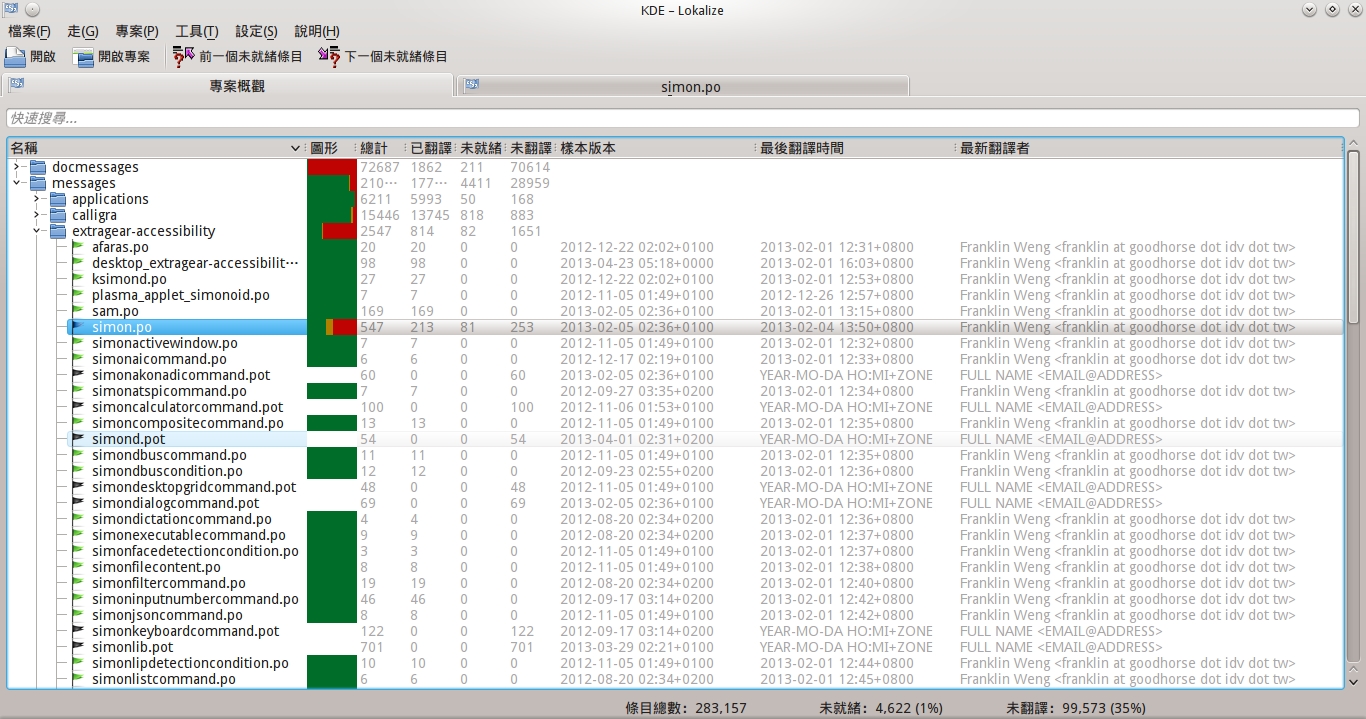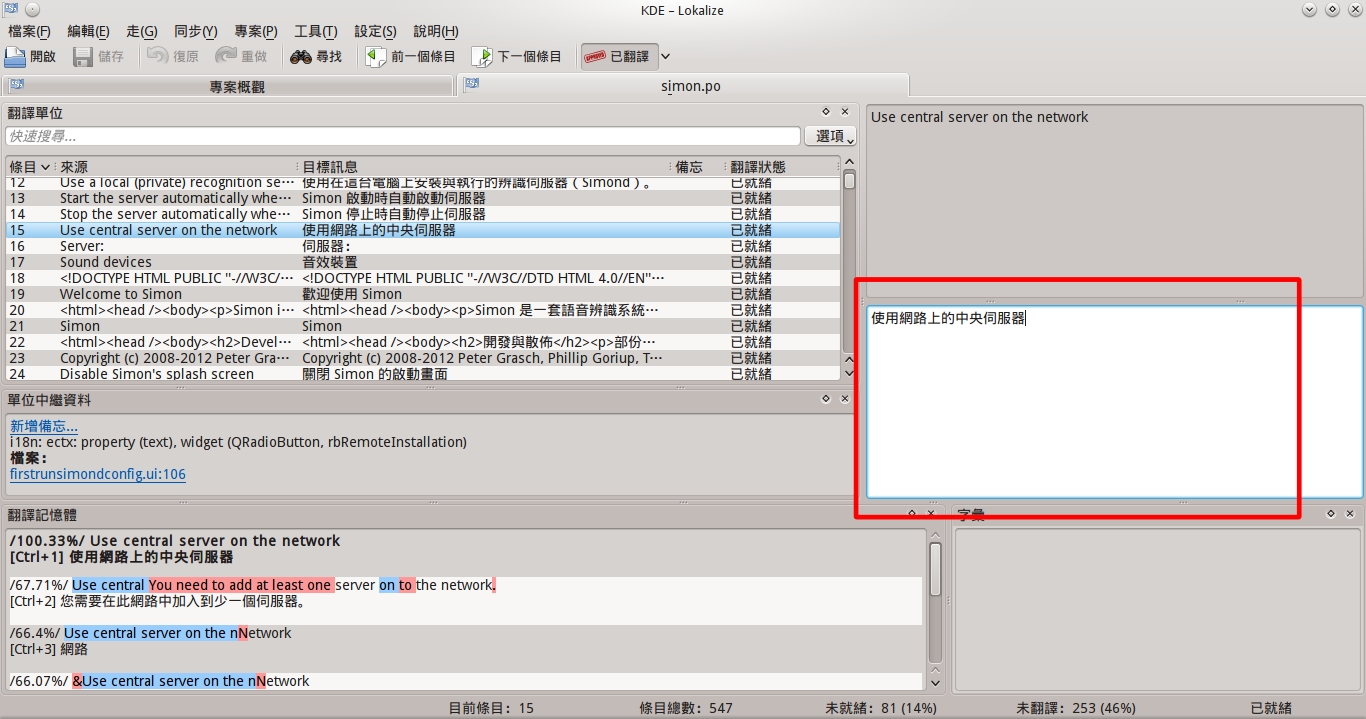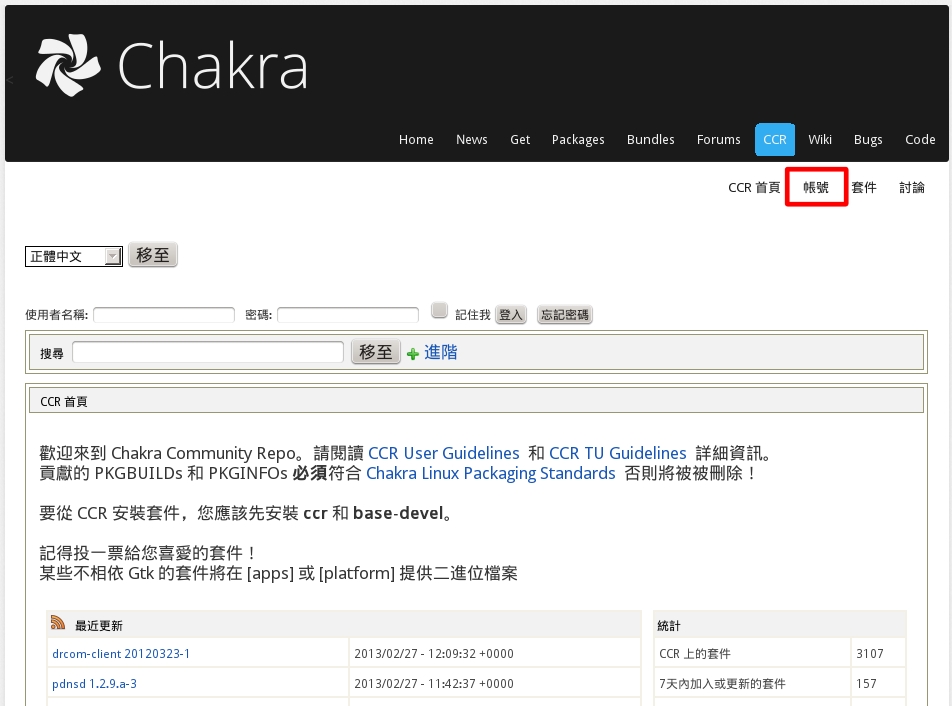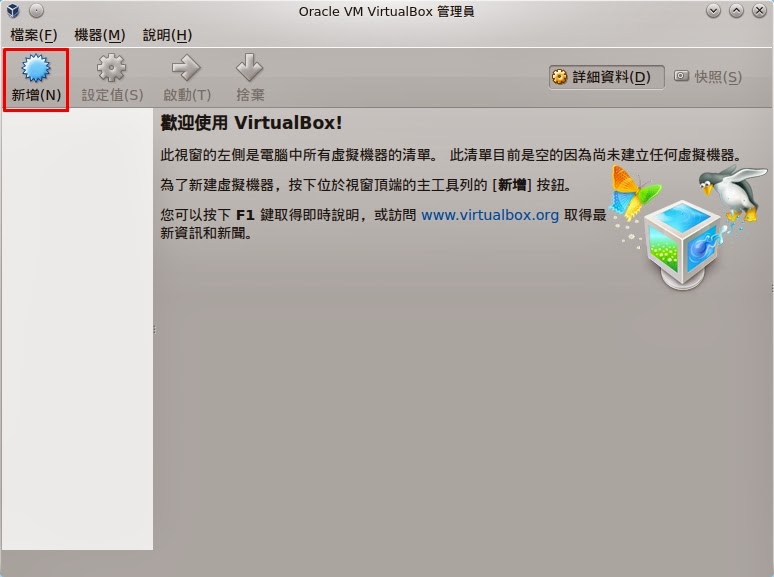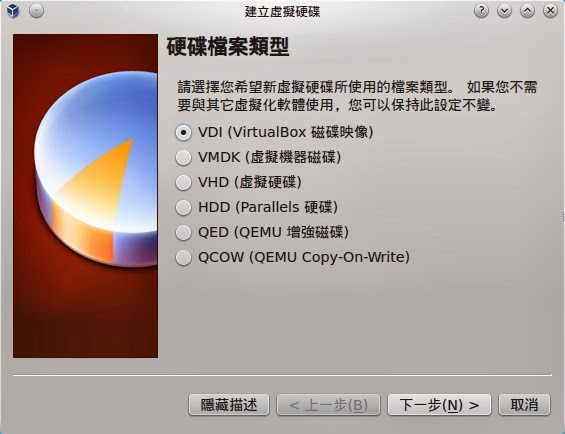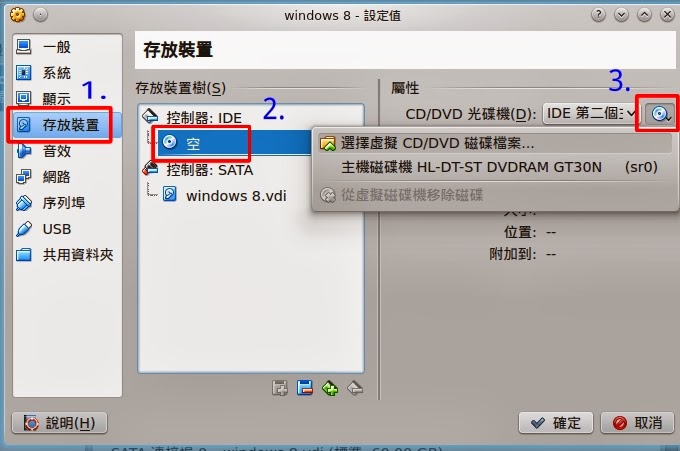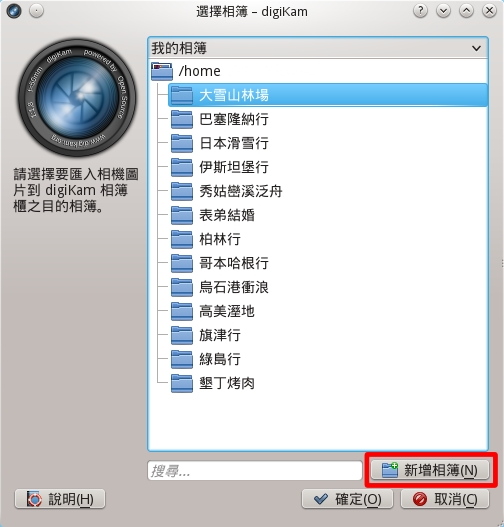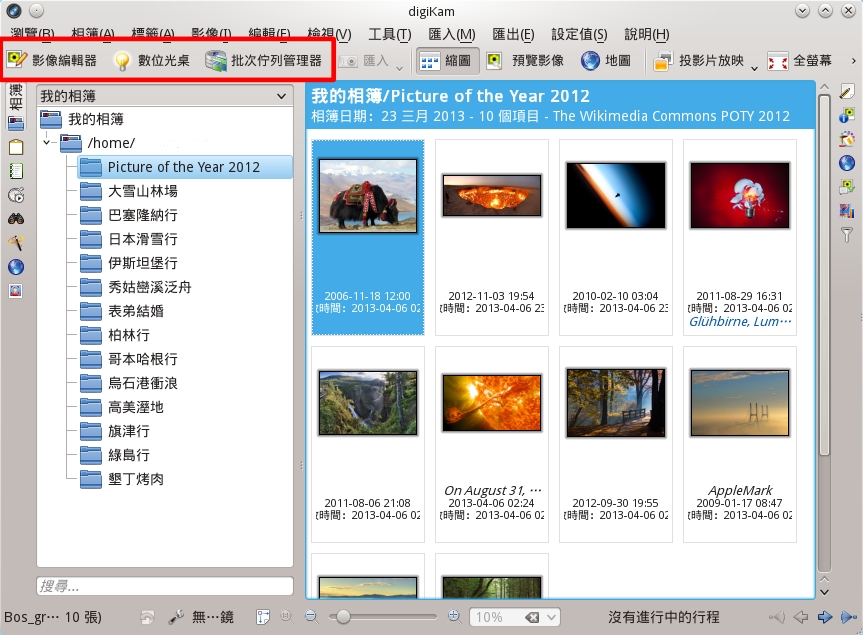這篇文章將一步一步示範,將如何安裝 Chakra Linux 到電腦上的方式分享給大家。
安裝前的準備 在安裝前請先下載
最新版的 Chakra Linux,然後將下載好的映像檔
製作成 Live USB或燒錄成 Live DVD。
安裝 Chakra Linux 和 Windows 在同一臺電腦上Chakra Linux 支援和 Windows 等其他作業系統多重開機,電腦會在開機會詢問你要進入哪個系統。如果你要把 Chakra Linux 和其他作業系統安裝在同一臺電腦上,請記得 Chakra Linux 要最後安裝。
另外要注意因為 Windows 對 UEFI 支援的關係,如果要 Windows 多重開機必須選擇 GPT 或 MBR 分割表。如果你不清楚要選擇那一種分割表類型,請參考以下說明:
*妳的電腦使用 UEFI,並且需要與 Windows 多重開機,必須使用 GPT。
*妳的電腦使用傳統 BIOS,並且需要與 Windows 多重開機,必須使用 MBR。
*不需要與 Windows 多重開機,妳可以自由選擇 GPT 或 MBR。
安裝 Chakra Linux 的硬碟至少要有一個 6 GB 以上的空白分割區。如果電腦的硬碟上沒有空白分割區可以安裝 Chakra Linux,請參考以下連結的教學縮小原先分割區,取得空白分割區:
- Linux:
KDE 磁碟分割區管理員- Windows:
磁碟管理開始安裝 放入 Chakra Linux 的 Live USB 或 Live DVD。我們要先設定電腦會先從 USB 或光碟開機。將電腦重新開機,出現開機畫面後按下「Del」鍵(或是其他按鍵,開機畫面中會提示)進入BIOS 。根據你使用的是 Live USB 還是 Live DVD 指定為「USB 開機」或「光碟開機」。存檔離開 BIOS,會再次重新開機。
如果設定正確的話,重新開機後便會進入如上的歡迎畫面。
請先按下 F2 進入語言選擇模式,選擇「繁體中文 (台灣)」。
選擇好後,會看到如上的畫面。建議選擇「啟動(非自由驅動程式)」選項啟動。這樣會加入專有驅動程式,讓 Chakra Linux 對電腦的支援更好。
如果「啟動(非自由驅動程式)」無法進入桌面,則改選擇「啟動 Chakra Live」開機。
進入桌面後,按一下桌面上的「安裝 chakra」圖示,開啟安裝程式。
進入安裝程式後,按一下「下一步 」。
發行說明,按一下「下一步」。
如果你是選擇「啟動(非自由驅動程式)」選項啟動的話,接者會詢問你是否同意安裝專有驅動程式。如果你想要安裝專有驅動程式的話,請選擇「接受條款」。
這裡要選擇您的鍵盤配置。鍵盤配置選擇「English (US)」,型式選擇「Default」。
這裡要選擇您所在的時區與語言。洲選擇為「Asia」,地區選擇「Taipei」。語言選擇「Chinese Traditional」。
輸入登入帳號與密碼。如果需要建立多組帳號。可以按下面的+號增加。
接著就是要分割安裝 Chakra Linux 的磁碟空間了。按一下「進階」按鈕,啟動 KDE 分割管理員。
分割計畫在 Chakra Linux 中,目錄是可以自由掛載在你想要的分割區上。這裡部份會依你電腦的情況而有所不同:
* UEFI 與 GPT 分割表:必須分割 /boot 給 UEFI 使用。
* 傳統 BIOS 與 GPT 分割表:第一個分割區要 8MB,並標記為 bios_grub
* MBR:安裝程式會搞定一切,分割方法請參考
建立 MBR 分割表教學這裡我們以在 UEFI 的電腦上建立「GPT」分割表作範例。我們計畫建立的分割區如下 :
* /boot:給 EFI 使用的 EFI System Partition 分割,通常會建立在第一個分割區。此分割的大小建議至少500MB,而且是檔案系統型態是FAT32。
* /(根目錄):是 Chakra Linux 目錄的最頂端,所有檔案與目錄都包含在「/」之下;因此 Chakra Linux 一定要有掛載「/」目錄的分割區。建議空間至少要有5Gb以上。
* /home(家目錄):儲放所有使用者的個人檔案與設定的地方。這部份可作可不做,把它放在單獨的分割區,假使你之後需要重新安裝系統,仍然可以保留個人檔案與設定。
* swap:swap 分割區的作用相當於 Windows 的虛擬記憶體。如果有睡眠的需求或記憶體比較小的電腦必須建立;如果記憶體夠用(一般來說 2 GB 的記憶體便夠基本使用,但實際情況還是依你的需求而定),又沒有睡眠的需求則可以不用分割 swap。建議空間為記憶體大小的1.5倍。
建立分割表從左側窗格中選擇要安裝 Chakra Linux 的硬碟。在 Chakra Linux 中,硬碟是以 /dev/sd口 進行區分,而 口 代表硬碟機的編號,會依順序命名為 /dev/sda、/dev/sdb...。
在右邊窗格中的裝置上按右鍵選擇「New Partition Table」建立新的分割表。
跳出的視窗要選擇分割表類型,請選「GPT」。
建立分割區 現在我們可以開始建立分割區。GPT 分割表的分割區會依順序命名(/dev/sdc1、/dev/sdc2...)。
選擇標記為「未分割」的未配置空間 ,按下「New 」建立新的分割區。
首先建立掛載「/boot」的分割區。「File system」選擇 FAT32 作為檔案系統,「Size」分割空間必須要有 500MB 以上。
建立掛載「 / 」的分割區。「File system」選擇 Ext4 作為檔案系統,「Size」分割空間必須要有6Gb以上。接者用同樣方式建立掛載「/home」的分割區。
最後建立掛載「swap」的分割區。「File system」選擇 swap 作為檔案系統。
完成後,確定沒有錯誤請按「Apply」套用剛才所作的變更。
按下「Apply Pending Operations」執行變更
變更完成後,請按下「Ok」並關閉 KDE 分割管理員
使用右側的選單,將目錄掛載到分割區上。
對要掛載「/」的分割區進行格式化。完成後請按「下一步」。
現在要選擇安裝方式:離線安裝或網路安裝。離線安裝會直接安裝 Live 系統中預設的軟體;網路安裝會從網路下載軟體的最新版本安裝,並且可以選擇你想要的軟體安裝。
Chakra Linux 設定網路的方法請參考以下的教學:
*
設定 ADSL 上網*
設定有線網路*
使用無線上網 這裡顯示將在硬碟上做的更改。請先確定沒有錯誤,再按「下一步」開始安裝。
安裝完成後,這裡可以進行一些細部設定。
選擇「重新啟動電腦」。接下來在開機畫面出現時請取出 Live USB,便完成安裝 Chakra Linux 囉!
第一次啟動 Chakra Linux 會執行 Kapudan 協助你進行設定,請繼續閱讀
Kapudan 設定步驟。