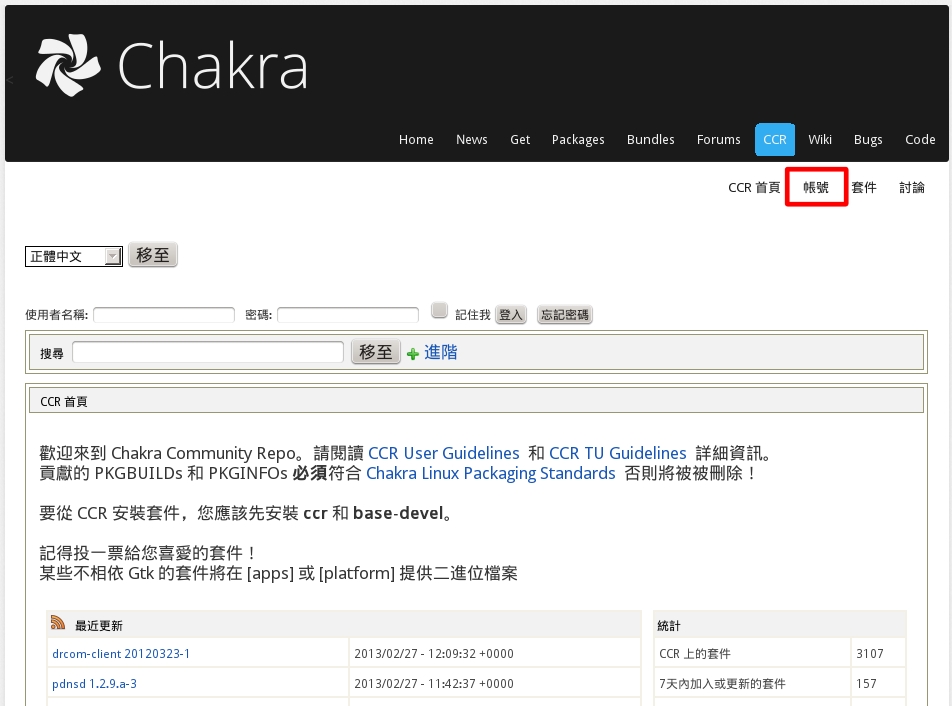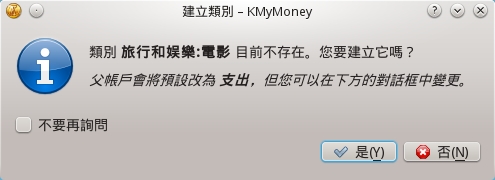KMyMoney 是一款輕巧、簡潔易用的個人財務管理軟體,支援多帳戶、多國貨幣,以及 CSV、 QIF、OXF 格式匯入。除了可以管理個人資金,他提供的各項功能也適合v小型公司的資金管理。
這裡我們以個人的資金管理來說明 KMyMoney 的操作。
開啟 Konsole 後,使用以下指令安裝 KMyMoney:
sudo pacman -S kmymoney
新增檔案第一次啟動 KMyMoney 會幫助你新增一個檔案來管理資金。如果沒有出現如上的視窗,請按下「開新檔案」,接下來的步驟兩個方法都一樣。
個人資料,基本上對記帳沒有影響,可填可不填。
選擇貨幣,KMyMoney 支援多種貨幣,這裡是選擇你主要採用的貨幣。在臺灣選擇新臺幣就可以。
設定支票帳戶,有些人會有一個支票帳戶來處理所有的收支,但基本上多數人都沒有支票帳戶,這項可選可不選。
接著,這裡有一些已經設計好的帳戶類型及相關類別可選。基本上可選可不選,之後還是可以自己設定。這裡可以選擇臺灣的「商業帳戶」。
喜好設定,這部分可以先略過,之後有需要再從「設定 –> 設定 KMyMoney」去設定。
這裡可以根據你的需求,選擇要把檔案存在哪裡以及檔案名稱,確定後按下「完成」。
設定帳戶接下來我們要設定目前有多少資產,例如銀行存款、現金、不動產;以及負債,如貸款、卡債。在 KMyMoney 上我們透過帳戶將這些資產與負債分門別類,以方便之後的分析。「商業帳戶」已經提供設定好的帳戶分類方便我們直接套用。
首先說明如何設定銀行帳戶。從左邊清單選擇「帳戶」,按下「新增帳戶」
機構,個人帳戶不填也沒關係。
接著設定帳戶,「帳戶名稱」,「帳戶類型」選擇存款,「初始金額」塡入目前存款金額。
選擇此把戶頭就放在「儲蓄帳戶」下。
確認無誤後,按下「完成」。
接下來我們要設定皮夾裡的現金有多少,一般來說會用「零用金」帳戶來記錄。選擇「零用金」,按下「編輯帳戶」
「餘額」輸入目前你有的現金。
同樣地,在負債中的「信用卡」可以設定你的信用卡帳號。請注意如果你有卡債「初始金額」要設定為負值,也就是目前的卡債金額。另外還可以根據你的需求選擇是否開啟提醒繳費期限的功能。
設定收入支出類別在設定好目前有多少資產後,現在我們要先設定收入與支出的類別,之後紀錄時分類收入與支出。「商業帳戶」已經提供設定好的收入、支出的類別方便我們直接套用。
進入「類別」。先設定收入的部分,按右鍵後選「新增類別」。
依照個人的收入來源設定「名稱」。
支出的部分就照收入的方法一樣,再依個人的消費習慣設定類別以及次類別。
新增收支記錄現在我們可以開始記錄資金的收入與支出了。在帳戶中記錄資金流動的方法如下:如果是收入就是在「存款」;支出是在「提款」;帳戶之間的資金流動是「轉帳」。
支出與收入這裡以消費說明,消費的記錄基本上是從付錢的帳戶來新增,也就是記錄在銀行帳戶、信用卡或是零用金中。這裡我們以看電影作為例子,假設是用現金付款,因此我們要用「零用金」帳戶來記錄花的錢。
從左邊清單選擇「帳簿」,接者從選單選擇「零用金」。選擇「提款」分頁,在「類別」中你可以選擇「娛樂」,在「數量」中輸入金額,在「備忘」中可以簡記消費項目,如電影名稱、去哪家電影院、和誰一起看之類的。完成後按下「輸入」便新增了一筆消費記錄。
另外如果在新增記錄時,「類別」中輸入之前沒有建立的類別的話,KMyMoney 會自動跳出視窗,協助你新增類別。
同樣地,如果是用 ATM 轉帳付款,或者用信用卡付款,那就到銀行或信用卡帳戶裡去記錄這筆消費。其他如薪資收入,也是用同樣的原理依你實際情況進行記錄。
轉帳接下來假設你的現金不夠了,需要從銀行提款要怎麼記錄?一開始想當然會認為這是「提款」,不過事實上是你的現金從銀行帳戶轉移到零用金,你所持有的總資金並沒有變動,所以是歸在「轉帳」。當然 KMyMoney 相當聰明,就算你一開始選「提款」標籤,只要你在類別中選擇「零用金」,它就會自動跳到「轉帳」了。
假設從提款機領錢,你可以選擇進入銀行帳戶或是零用金當中新增記錄。因為現金在帳戶中的轉移是相對的,只是一個轉出,一個轉入。所以當你記錄提款之後,在銀行帳戶和零用金中都可以看見這筆現金流動記錄。
順道一提,如果是跨行提款必須考慮到手續費。你可以在銀行帳戶中記入一筆「手續費」類別。
收支報表簡單介紹完記帳的方法後,接著我們要來關心一下錢花到哪去了。
從左邊清單選擇「報告」,就可以看見 KMyMoney 提供的各種分析圖表。另外你也可以選擇把資料輸出到 Calligra Sheets 製作圖表。