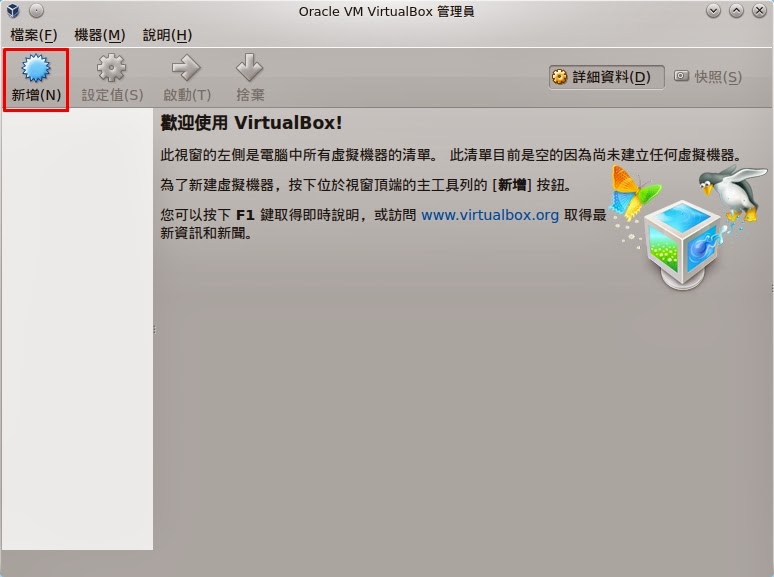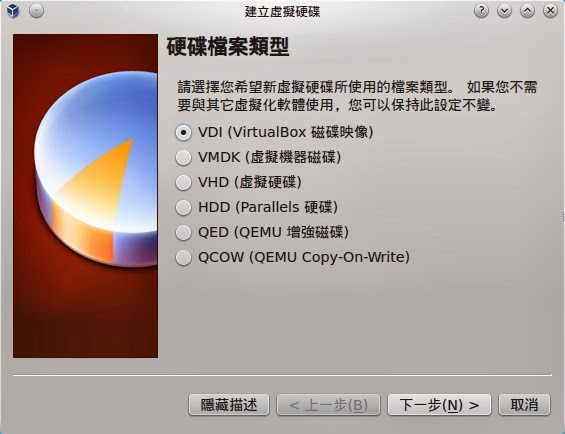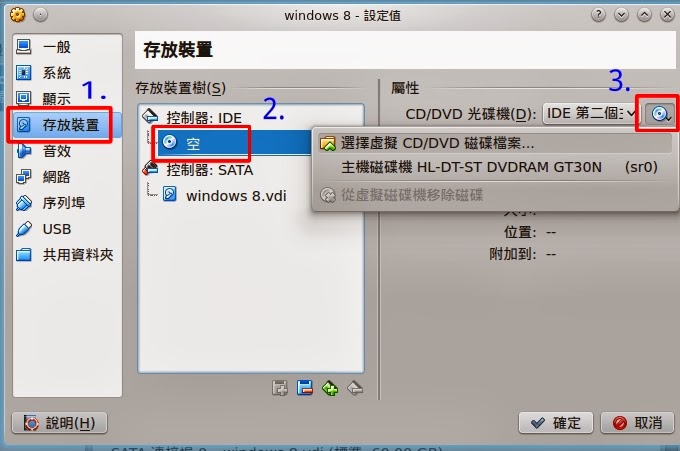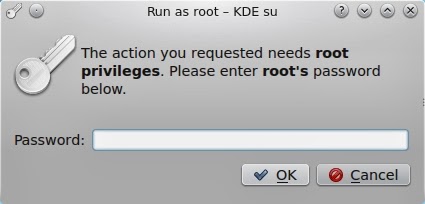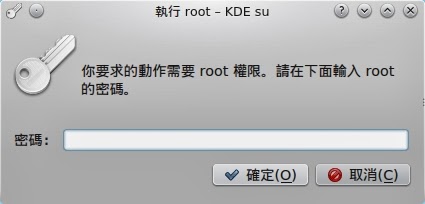VirtualBox 是一款著名的虛擬機器。VirtualBox 能夠建立一至多個模擬的電腦環境,在上面可以安裝各種不同的作業系統。因此我們在虛擬機器上安裝 Windows 作業系統後,就可以在 Chakra Linux 上執行 Windows 程式囉!
VirtualBox 的優點是幾乎作業系統上的任何原生軟體都可以使用,而且不用擔心操作錯誤或中毒造成原本主電腦系統的資料損毀。所以我們也可以在 Windows 或 Mac 上透過 VirtualBox 來試用 Chakra Linux 喔!
安裝虛擬機器
首先安裝 VirtualBox
sudo pacman -S virtualbox virtualbox-ext-oracle
安裝完成後,接者請把使用者帳號加入 vboxusers 群組中。否則有些 VirtualBox 的功能無法正常運作:
sudo gpasswd -a 使用者帳號 vboxusers
開啟 VirtualBox,啟動後請按下左上角的「新增」建立虛擬機器。
請輸入虛擬機器的名稱,並選擇要安裝的作業系統類型 。
接著分配記憶體給虛擬機器。
你的虛擬機器還需要建立一個虛擬的硬碟來存放資料。這裡選擇「立即建立虛擬硬碟」後,按下「建立」。
如果沒有特別需求,就直接選擇第一項「VDI」吧!
接著選擇虛擬磁碟要使用「動態配置」或是「固定大小」。這裡建議選擇「動態配置」,這樣虛擬機器只會佔去實際使用的大小。
再來請設定磁碟的大小。按下「完成」後,虛擬機器就建立完成囉!
在VirtualBox主程式介面,在左手邊會看到您剛剛建立好的虛擬機器。但在進行安裝作業系統前,我們要先設定虛擬機器是掛載安裝映象檔或從光碟機安裝作業系統。請先點選一下虛擬機器,然後再按下「設定值」。
接著請點左方的「存放裝置」,然後按下 IDE 控制器下方的光碟圖示,再點「CD/DVD 光碟機」右方的光碟圖示。這裡請根據你要從光碟機或映象檔安裝作業系統進行選擇。
如果選擇「選擇虛擬CD/DVD 磁碟檔案」。這時會跳出視窗讓妳選擇要掛載的作業系統映像檔。
設定完成後,請按下「啟動」開啟虛擬機器安裝作業系統囉!
之後的步驟參考各作業系統的安裝方式進行就可以了。
更新 VirtualBox
在 Linux 核心更新後,需要重新編譯 VirtualBox 模組。否則 VirtualBox 無法正常運作,請執行以下指令重新編譯模組:
sudo vboxsetup setup
VirtualBox 的優點是幾乎作業系統上的任何原生軟體都可以使用,而且不用擔心操作錯誤或中毒造成原本主電腦系統的資料損毀。所以我們也可以在 Windows 或 Mac 上透過 VirtualBox 來試用 Chakra Linux 喔!
安裝虛擬機器
首先安裝 VirtualBox
sudo pacman -S virtualbox virtualbox-ext-oracle
安裝完成後,接者請把使用者帳號加入 vboxusers 群組中。否則有些 VirtualBox 的功能無法正常運作:
sudo gpasswd -a 使用者帳號 vboxusers
開啟 VirtualBox,啟動後請按下左上角的「新增」建立虛擬機器。
請輸入虛擬機器的名稱,並選擇要安裝的作業系統類型 。
接著分配記憶體給虛擬機器。
你的虛擬機器還需要建立一個虛擬的硬碟來存放資料。這裡選擇「立即建立虛擬硬碟」後,按下「建立」。
如果沒有特別需求,就直接選擇第一項「VDI」吧!
接著選擇虛擬磁碟要使用「動態配置」或是「固定大小」。這裡建議選擇「動態配置」,這樣虛擬機器只會佔去實際使用的大小。
再來請設定磁碟的大小。按下「完成」後,虛擬機器就建立完成囉!
在VirtualBox主程式介面,在左手邊會看到您剛剛建立好的虛擬機器。但在進行安裝作業系統前,我們要先設定虛擬機器是掛載安裝映象檔或從光碟機安裝作業系統。請先點選一下虛擬機器,然後再按下「設定值」。
接著請點左方的「存放裝置」,然後按下 IDE 控制器下方的光碟圖示,再點「CD/DVD 光碟機」右方的光碟圖示。這裡請根據你要從光碟機或映象檔安裝作業系統進行選擇。
如果選擇「選擇虛擬CD/DVD 磁碟檔案」。這時會跳出視窗讓妳選擇要掛載的作業系統映像檔。
設定完成後,請按下「啟動」開啟虛擬機器安裝作業系統囉!
之後的步驟參考各作業系統的安裝方式進行就可以了。
更新 VirtualBox
在 Linux 核心更新後,需要重新編譯 VirtualBox 模組。否則 VirtualBox 無法正常運作,請執行以下指令重新編譯模組:
sudo vboxsetup setup