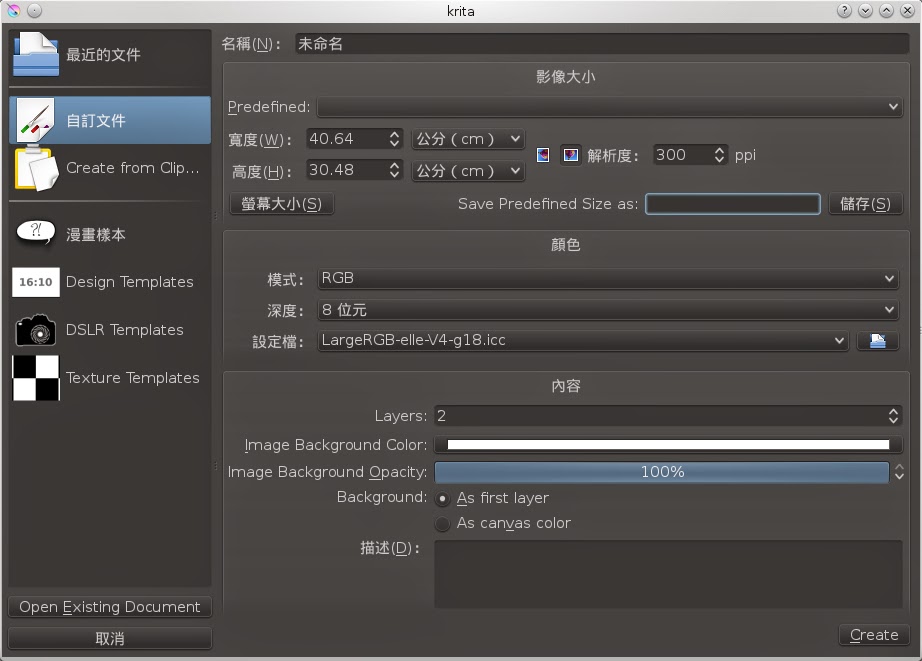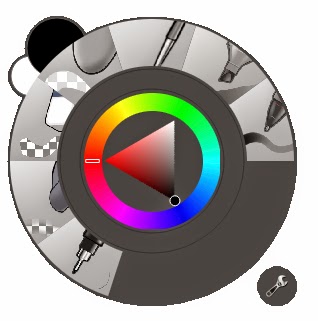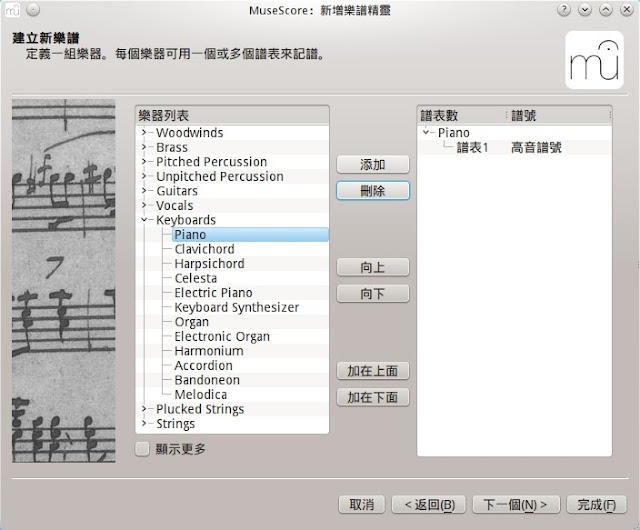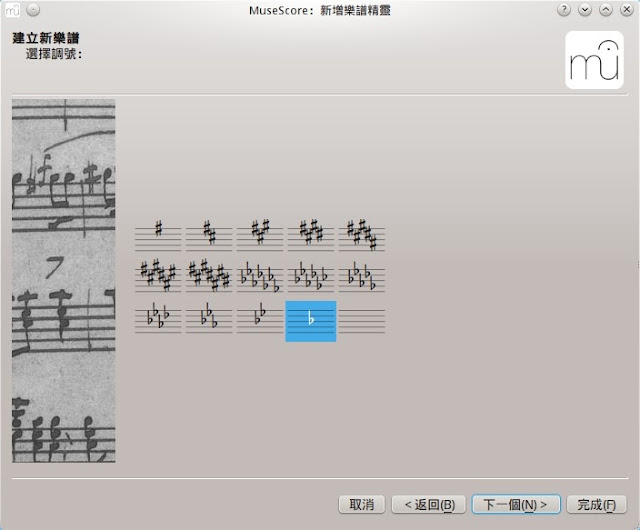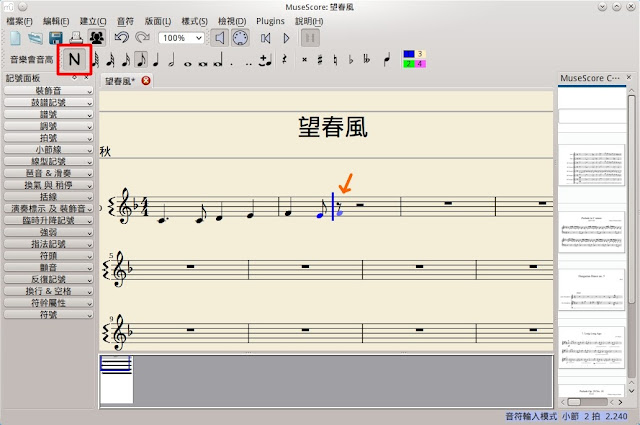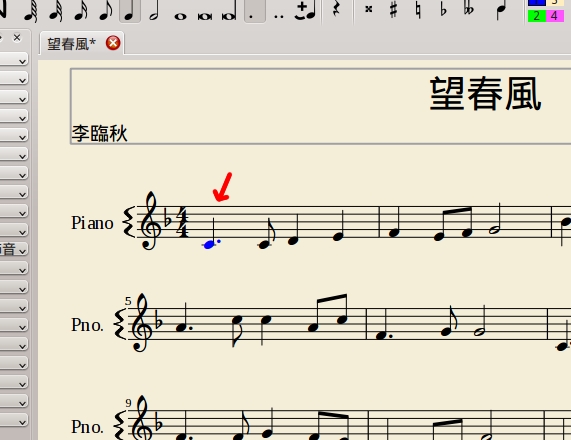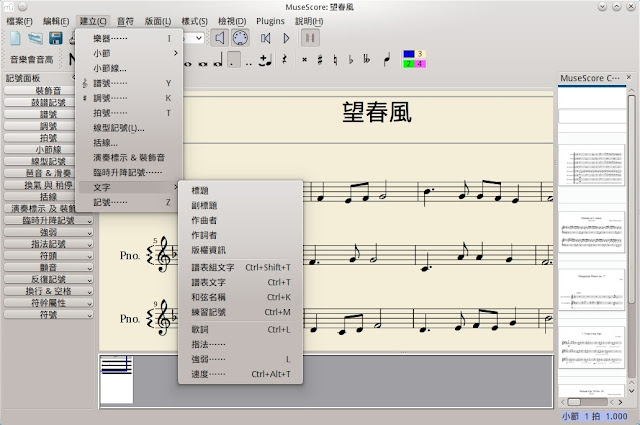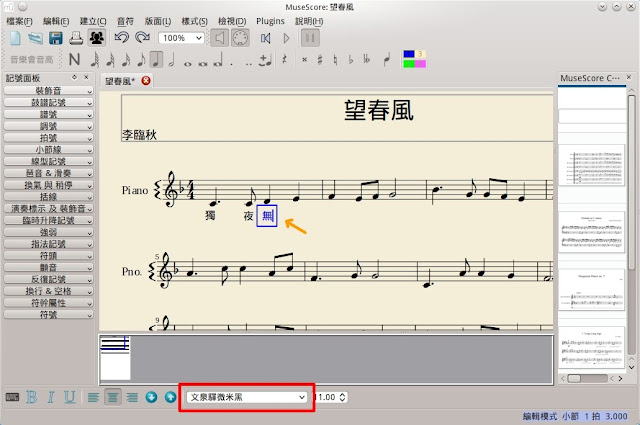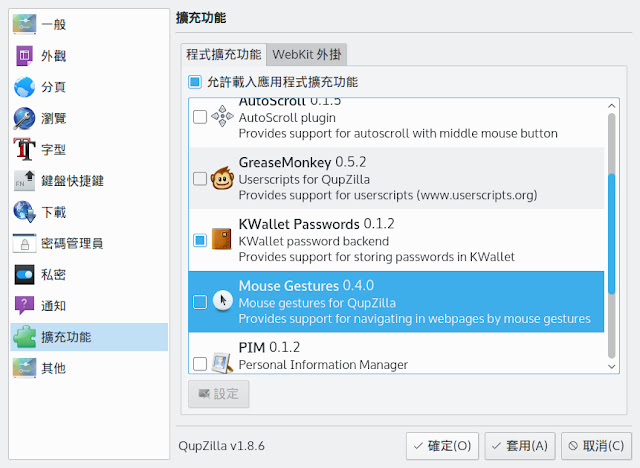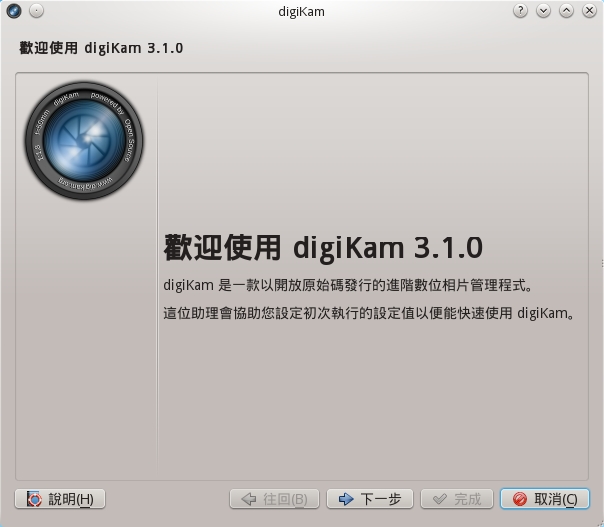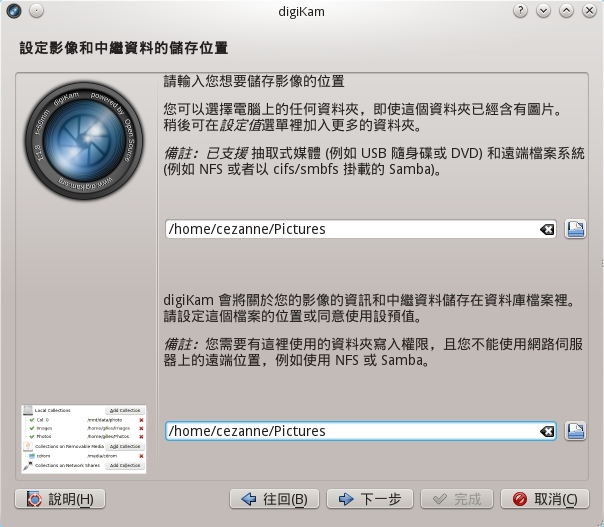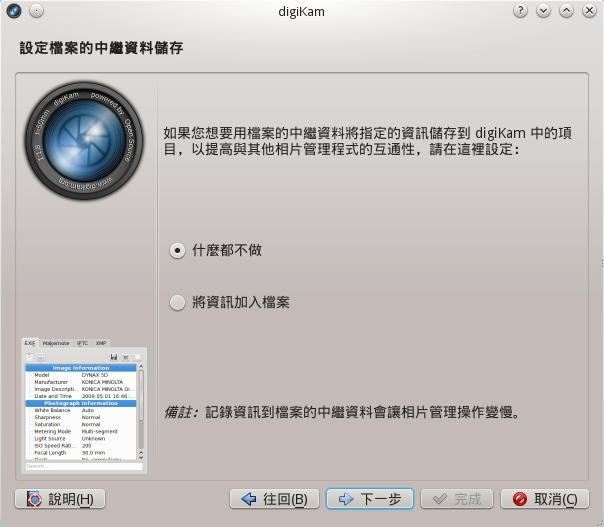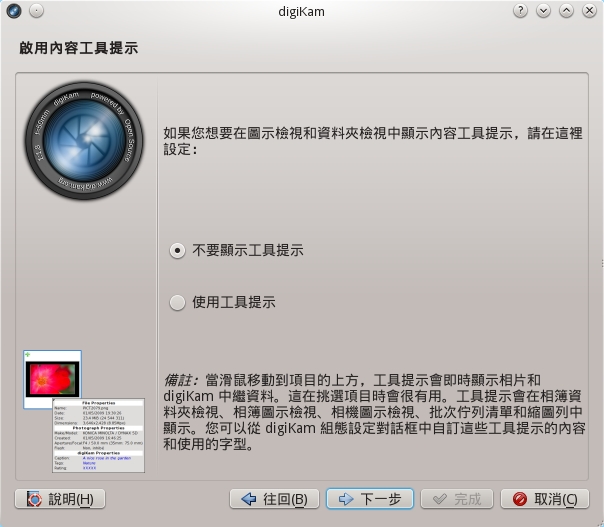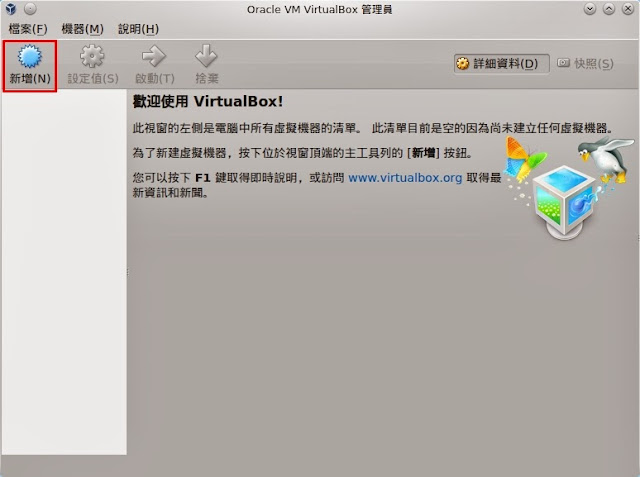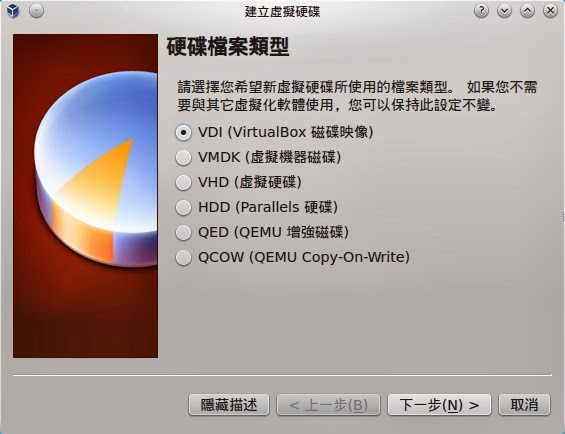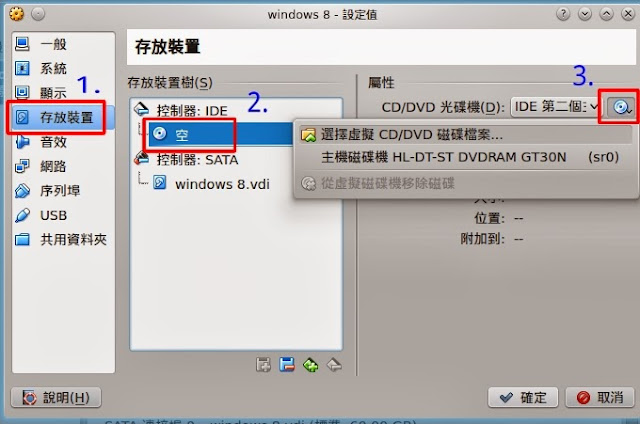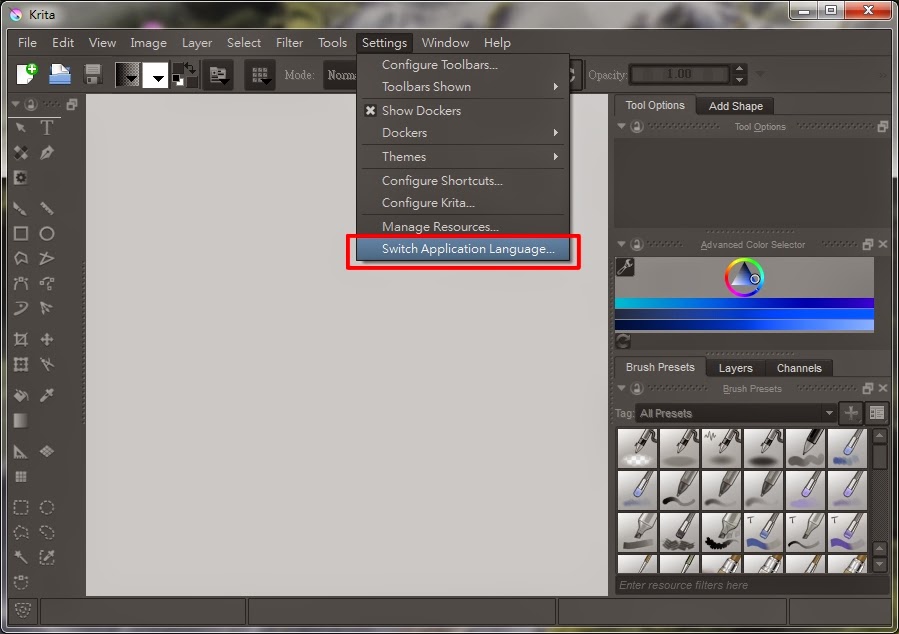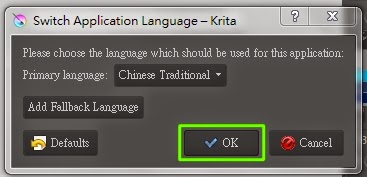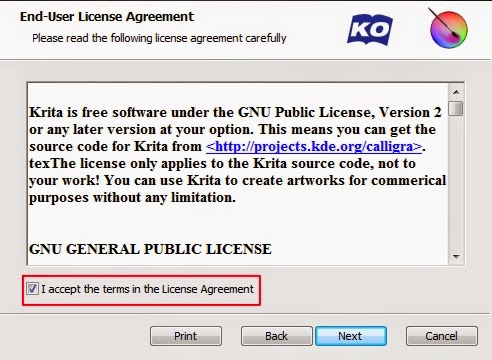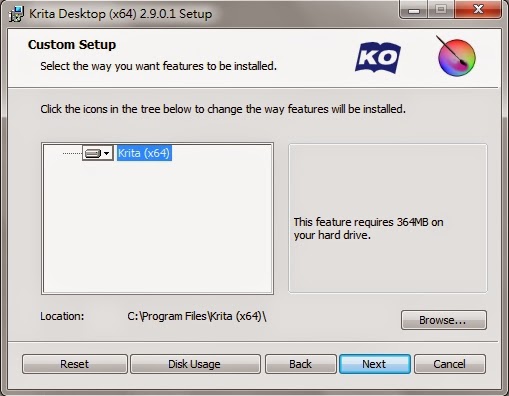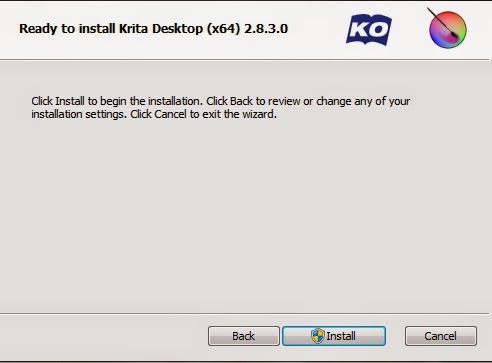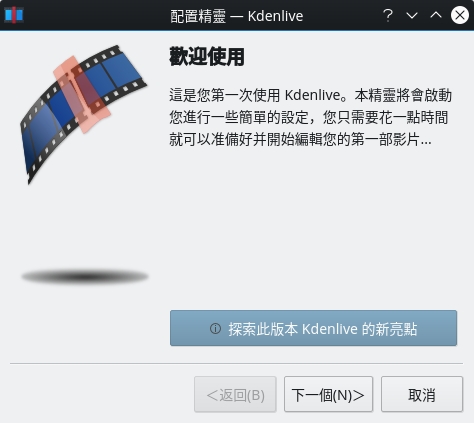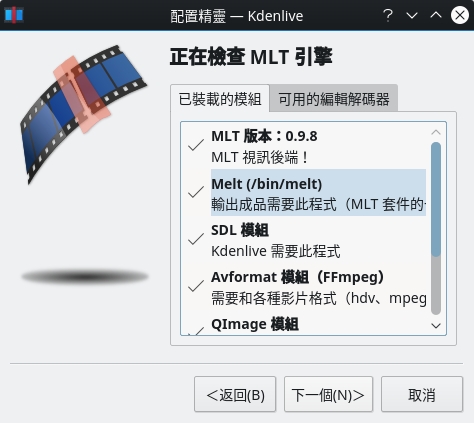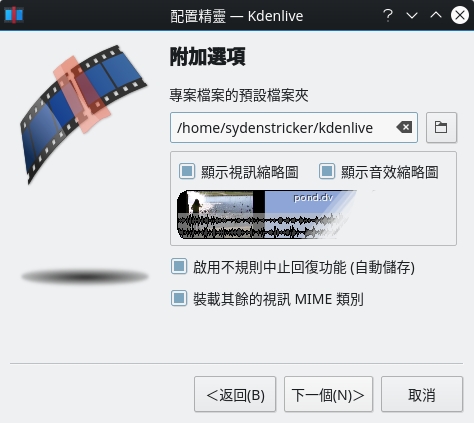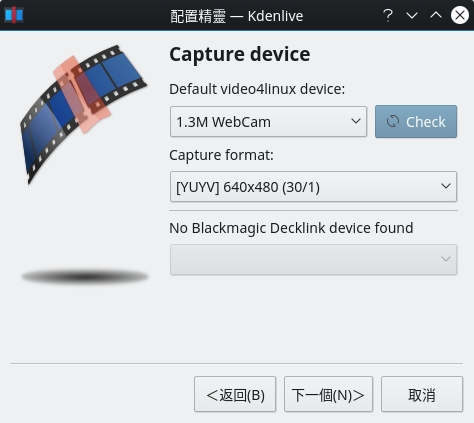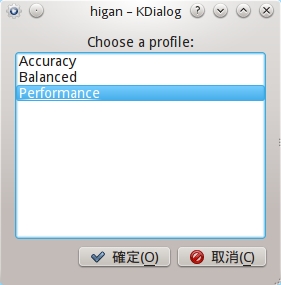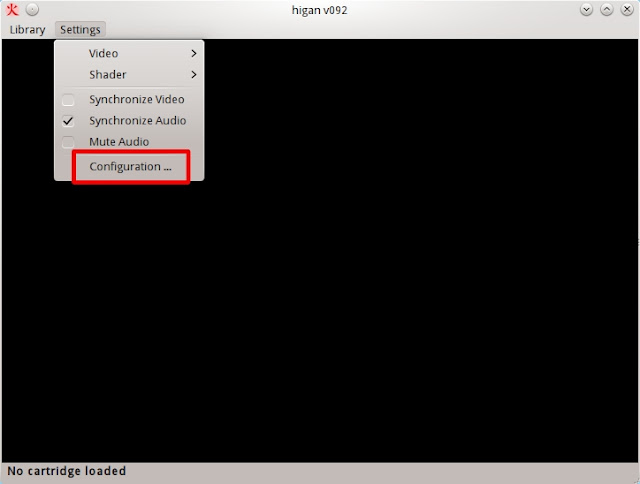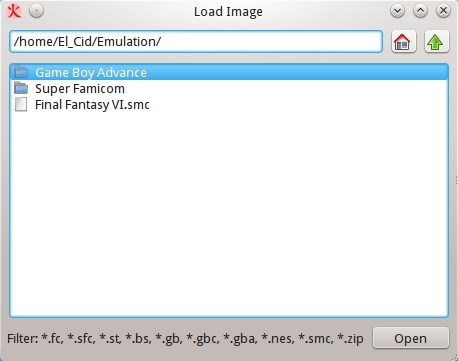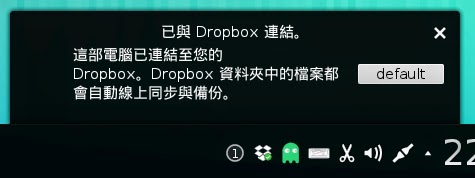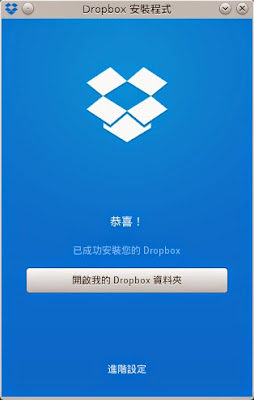KDevelop 是一套多功能的整合式開發環境,支援語言包含 C、C++、php、ruby、Python 等;預設使用 CMake 作為建構工具。在這篇文章中,我們將介紹如何使用 KDevelop 建立一個新專案開發 C++ 程式喔!
安裝 KDevelop
如果還沒有 KDevelop 的話,趕快把 KDevelop 與編譯工具裝起來吧!
* Chakra、Arch Linux 請從以下二種方法選擇一種安裝
1. 開啟 Octopi 選擇 kdevelop、cmake、base-devel 安裝
2. 開啟 Konsole,輸入指令:sudo pacman -S kdevelop cmake base-devel
* Windows:請從下載頁面下載安裝檔安裝。
* macOS(預覽板):請參考 macOS 安裝說明。
* Ubuntu、Debian、OpenSUSE、Fedora 等 Linux 發行板:請從 下載頁面下載 AppImage 檔,直接執行即可使用。
建立專案
選擇 Standard -> Terminal -> CMake C++。然後幫你的程式取一個名子,完成後按「下一步」。
選擇版本控制器,支援 git、SVN、CVS 等。如果不使用版本控制器請選擇「無」,然後按下「完成」。
接下來跳出的視窗會要求您配置編譯環境。直接套用預設值即可,按一下確定。
這時 KDevelop 已經生成好一個專案必須的基本檔案。要進入專案請按下左側的「專案」 按鈕,現在我們可以在左上的窗格中看到剛建立好的專案。
撰寫程式碼
在左上的窗格中會顯示這個專案的所有檔案。我們先把目光專注在 C++程式碼的檔案上(*.cpp)。
點入 main.cpp,右上的窗格便會顯示這個檔案的內容,我們可以在其中寫入需要的 C++ 程式碼。
編譯並執行程式
接下來我們編譯並執行程式來看看結果吧!我們直接按下「執行」,或使用快捷鍵「Shift+F9」。
如果你只想要編譯程式但不執行,那麼請按下「編譯」,或使用快捷鍵「F8」。
在接下來跳出的視窗中,會詢問我們如何執行程式。這裡為了方便選擇讓 KDevelop 自動生成所需的參數。首先長按住加號按鈕。會跳出選單,選擇剛才建立的專案。完成後按確定。
接下來 KDevelop 便會自動進行編譯,編譯完成後便會執行程式囉!
KDevelop 教學:
使用 Kdevelop 開發版本控制上的專案
如果你想要更深入了解 KDevelop 請參考:KDevelop 使用手冊。
安裝 KDevelop
如果還沒有 KDevelop 的話,趕快把 KDevelop 與編譯工具裝起來吧!
* Chakra、Arch Linux 請從以下二種方法選擇一種安裝
1. 開啟 Octopi 選擇 kdevelop、cmake、base-devel 安裝
2. 開啟 Konsole,輸入指令:sudo pacman -S kdevelop cmake base-devel
* Windows:請從下載頁面下載安裝檔安裝。
* macOS(預覽板):請參考 macOS 安裝說明。
* Ubuntu、Debian、OpenSUSE、Fedora 等 Linux 發行板:請從 下載頁面下載 AppImage 檔,直接執行即可使用。
建立專案
開啟 KDevelop 後,先選擇「新增專案」。
選擇 Standard -> Terminal -> CMake C++。然後幫你的程式取一個名子,完成後按「下一步」。
選擇版本控制器,支援 git、SVN、CVS 等。如果不使用版本控制器請選擇「無」,然後按下「完成」。
接下來跳出的視窗會要求您配置編譯環境。直接套用預設值即可,按一下確定。
這時 KDevelop 已經生成好一個專案必須的基本檔案。要進入專案請按下左側的「專案」 按鈕,現在我們可以在左上的窗格中看到剛建立好的專案。
撰寫程式碼
在左上的窗格中會顯示這個專案的所有檔案。我們先把目光專注在 C++程式碼的檔案上(*.cpp)。
點入 main.cpp,右上的窗格便會顯示這個檔案的內容,我們可以在其中寫入需要的 C++ 程式碼。
編譯並執行程式
接下來我們編譯並執行程式來看看結果吧!我們直接按下「執行」,或使用快捷鍵「Shift+F9」。
如果你只想要編譯程式但不執行,那麼請按下「編譯」,或使用快捷鍵「F8」。
在接下來跳出的視窗中,會詢問我們如何執行程式。這裡為了方便選擇讓 KDevelop 自動生成所需的參數。首先長按住加號按鈕。會跳出選單,選擇剛才建立的專案。完成後按確定。
接下來 KDevelop 便會自動進行編譯,編譯完成後便會執行程式囉!
KDevelop 教學:
使用 Kdevelop 開發版本控制上的專案
如果你想要更深入了解 KDevelop 請參考:KDevelop 使用手冊。