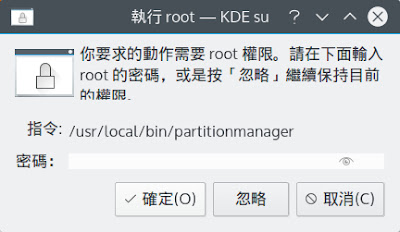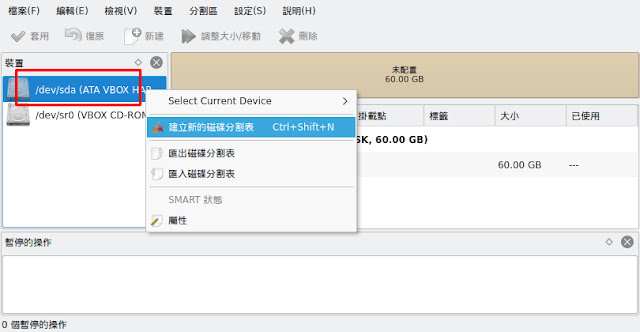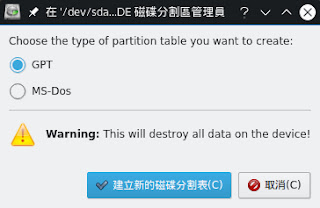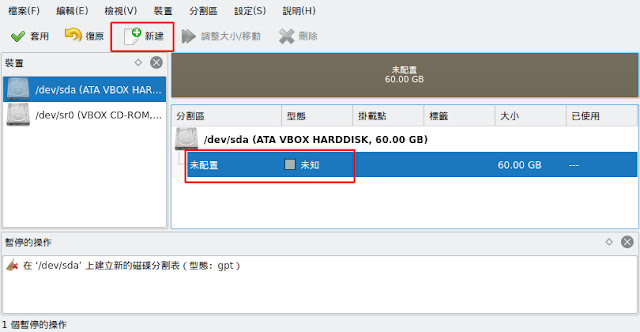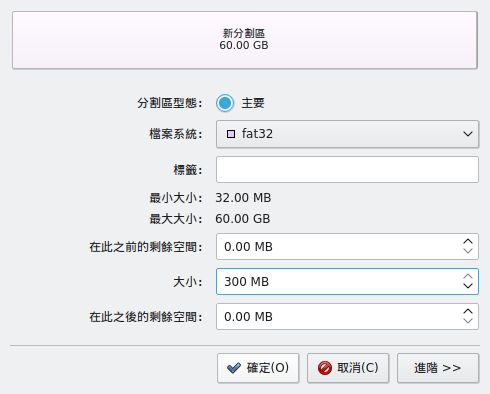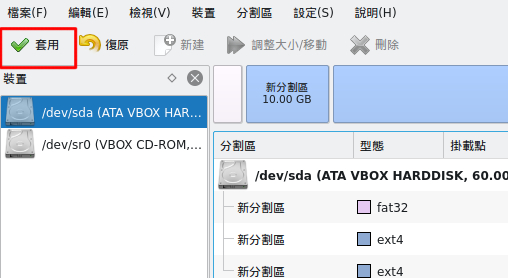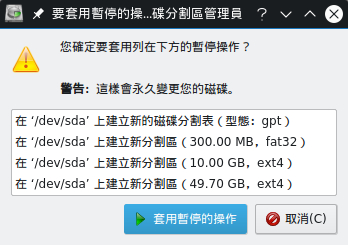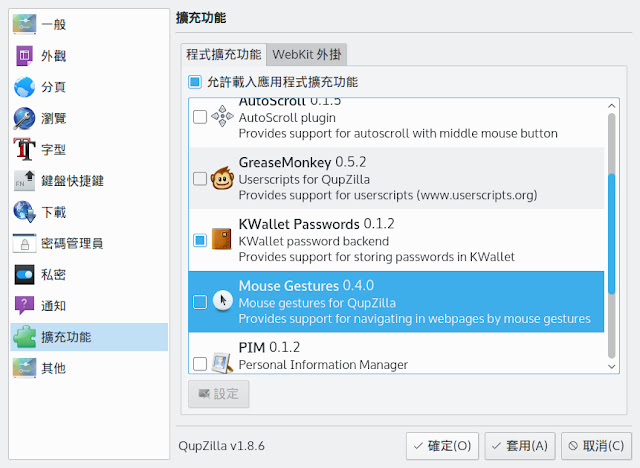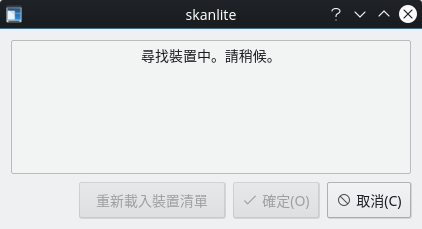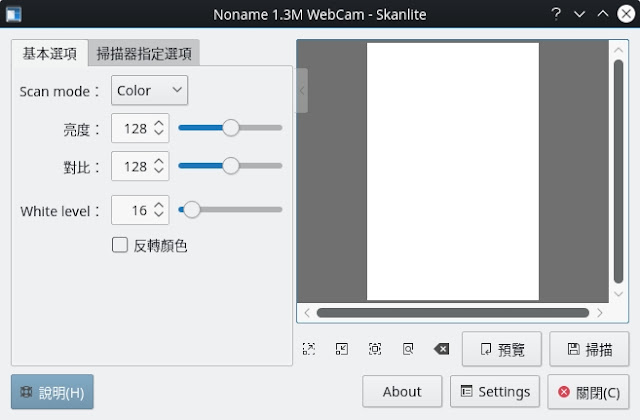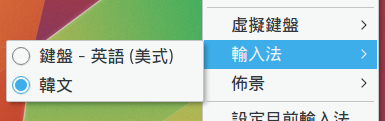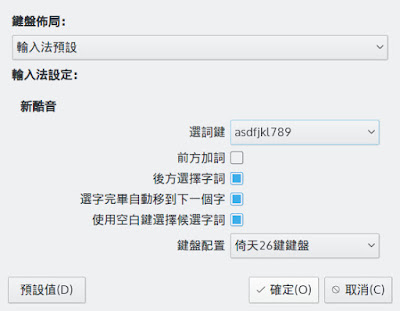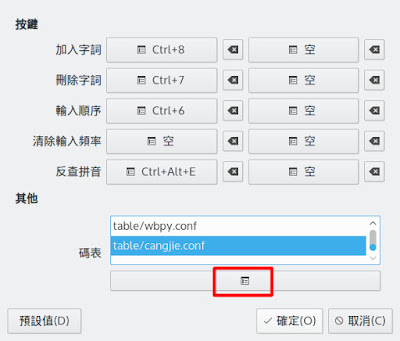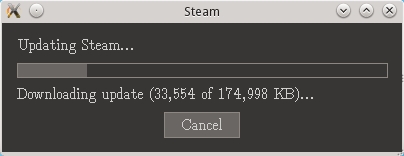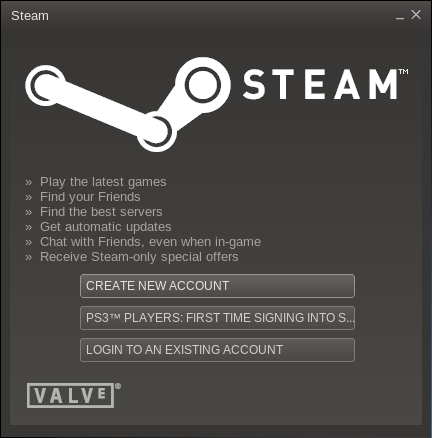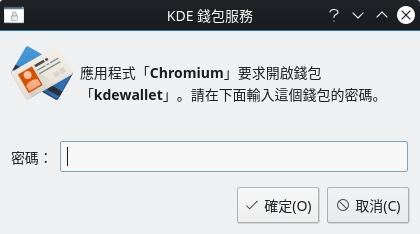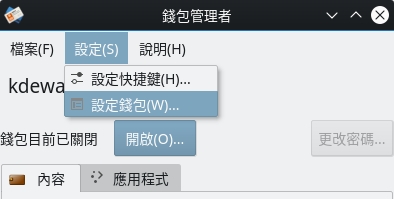在這篇文章我們將介紹在 Linux 與 Mac 如何使用 dd 指令製作 Live USB 隨身碟。在 FreeBSD 也可以使用 dd 指令製作 Live USB 隨身碟喔!
執行 dd 指令會清空隨身碟原先的內容,操作前請務必先備份隨身碟上重要資料!
Linux
1. 首先我們要先確認要使用的隨身碟「裝置名稱」。請插入 USB 隨身碟,切記不要掛載隨身碟!開啟 Konsole 終端機,輸入lsblk 指令確認隨身碟裝置名稱。範例如下:
[carolus@magnus ~]$ lsblk
NAME MAJ:MIN RM SIZE RO TYPE MOUNTPOINT
sda 8:0 0 465.8G 0 disk
├─sda1 8:1 0 512M 0 part /boot
├─sda2 8:2 0 10G 0 part /
└─sda3 8:3 0 455.3G 0 part /home
sdb 8:16 1 3.8G 0 disk
└─sdb1 8:17 1 3.8G 0 part
sr0 11:0 1 1024M 0 rom
由以上可知,範例的 USB 隨身碟的裝置名稱為 sdb。
2. 在 Konsole 終端機,輸入 dd 指令:
sudo dd if=/映像檔的路徑/映像檔檔名 of=/dev/隨身碟裝置名稱
請注意 dd 寫入時需寫入整個裝置(/dev/sdc)而不是其中的一個分區(/dev/sdc1)。
正確:sudo dd if=/home/trajan/chakra-2016.02-ian-x86_64.iso of=/dev/sdd
錯誤:sudo dd if=/home/trajan/chakra-2016.02-ian-x86_64.iso of=/dev/sdd1
3. 寫入映像檔會需要一段不短的時間,這時畫面不會有任何變化,請不要以為程式當掉喔!結束時會出現類似以下訊息:
4210560+0 records in
4210560+0 records out
2155806720 bytes (2.2 GB) copied, 768.018 s, 2.8 MB/s
如果在 Linux 想用圖形界面製作 Live USB 隨身碟請參考使用 ImageWriter 製作 Live USB。
OS X
1. 首先我們要先確認要使用隨身碟的「裝置名稱」。請插入 USB 隨身碟,輸入如下指令:
diskutil list
2. 輸入卸載指令:
diskutil unmountDisk /dev/隨身碟裝置名稱
3. 輸入 dd 指令:
sudo dd if=/映像檔的路徑/映像檔檔名 of=/dev/rdiskN
4. 輸入退出指令:
diskutil eject /dev/隨身碟裝置名稱
執行 dd 指令會清空隨身碟原先的內容,操作前請務必先備份隨身碟上重要資料!
Linux
1. 首先我們要先確認要使用的隨身碟「裝置名稱」。請插入 USB 隨身碟,切記不要掛載隨身碟!開啟 Konsole 終端機,輸入lsblk 指令確認隨身碟裝置名稱。範例如下:
[carolus@magnus ~]$ lsblk
NAME MAJ:MIN RM SIZE RO TYPE MOUNTPOINT
sda 8:0 0 465.8G 0 disk
├─sda1 8:1 0 512M 0 part /boot
├─sda2 8:2 0 10G 0 part /
└─sda3 8:3 0 455.3G 0 part /home
sdb 8:16 1 3.8G 0 disk
└─sdb1 8:17 1 3.8G 0 part
sr0 11:0 1 1024M 0 rom
由以上可知,範例的 USB 隨身碟的裝置名稱為 sdb。
2. 在 Konsole 終端機,輸入 dd 指令:
sudo dd if=/映像檔的路徑/映像檔檔名 of=/dev/隨身碟裝置名稱
請注意 dd 寫入時需寫入整個裝置(/dev/sdc)而不是其中的一個分區(/dev/sdc1)。
正確:sudo dd if=/home/trajan/chakra-2016.02-ian-x86_64.iso of=/dev/sdd
錯誤:sudo dd if=/home/trajan/chakra-2016.02-ian-x86_64.iso of=/dev/sdd1
3. 寫入映像檔會需要一段不短的時間,這時畫面不會有任何變化,請不要以為程式當掉喔!結束時會出現類似以下訊息:
4210560+0 records in
4210560+0 records out
2155806720 bytes (2.2 GB) copied, 768.018 s, 2.8 MB/s
如果在 Linux 想用圖形界面製作 Live USB 隨身碟請參考使用 ImageWriter 製作 Live USB。
OS X
1. 首先我們要先確認要使用隨身碟的「裝置名稱」。請插入 USB 隨身碟,輸入如下指令:
diskutil list
2. 輸入卸載指令:
diskutil unmountDisk /dev/隨身碟裝置名稱
3. 輸入 dd 指令:
sudo dd if=/映像檔的路徑/映像檔檔名 of=/dev/rdiskN
4. 輸入退出指令:
diskutil eject /dev/隨身碟裝置名稱
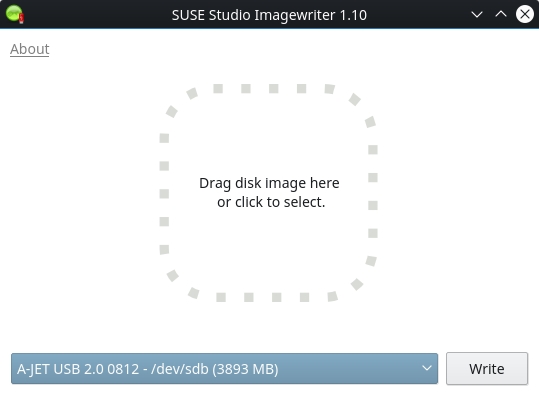

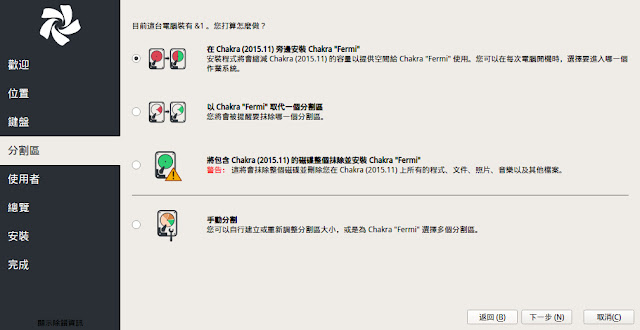
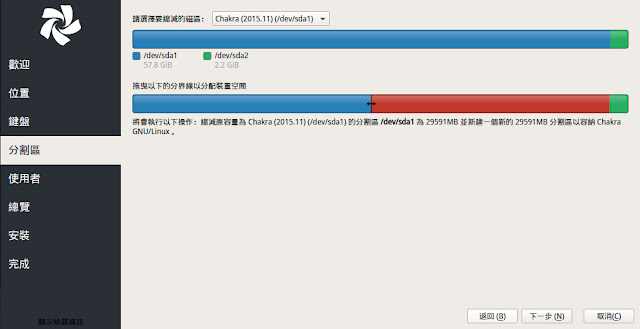


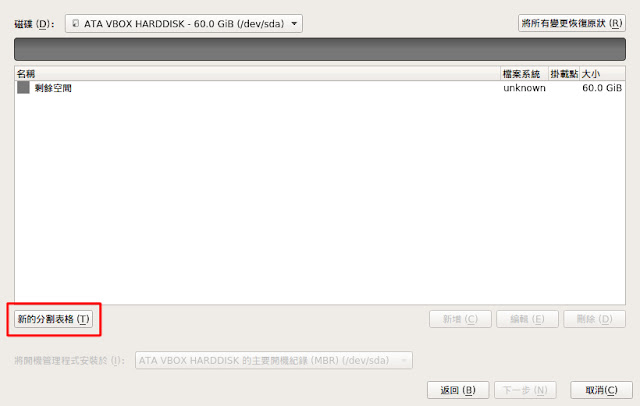
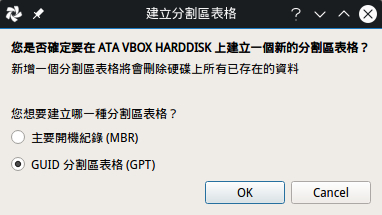
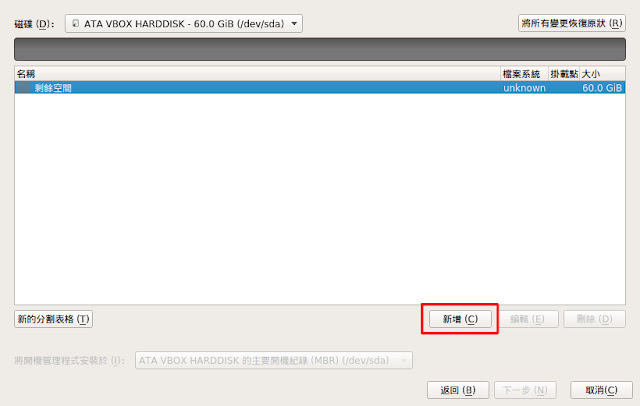


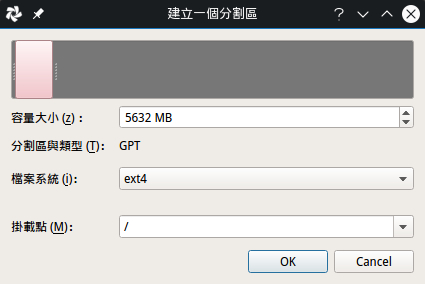

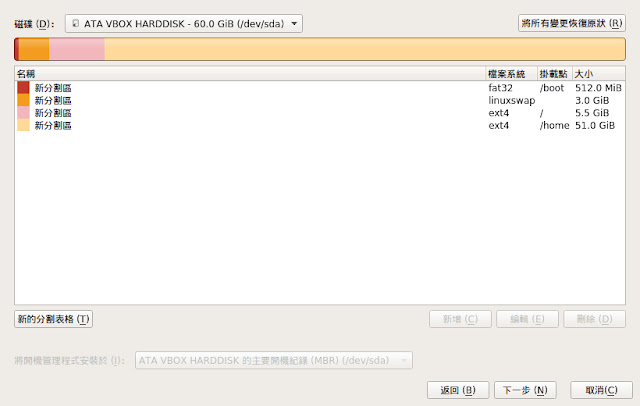




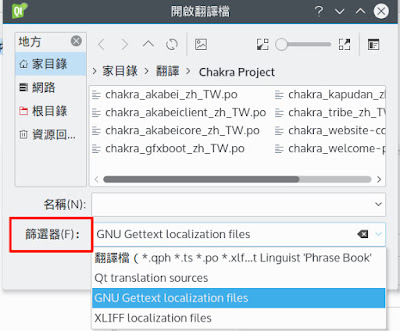

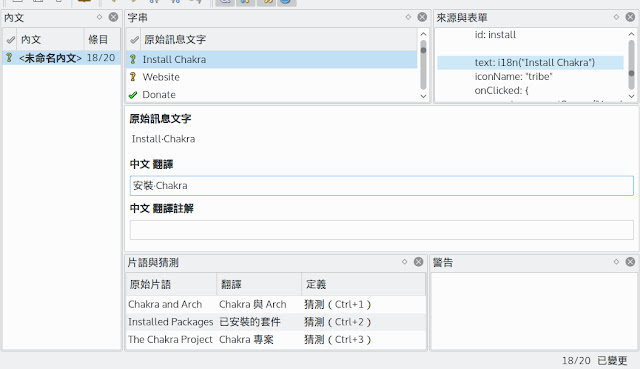
 黃色問號,代表該條目已經輸入翻譯,但尚未確認。尚未確認的條目無法在程式上顯示翻譯。
黃色問號,代表該條目已經輸入翻譯,但尚未確認。尚未確認的條目無法在程式上顯示翻譯。  黃色打勾,代表該條目已經確認翻譯。
黃色打勾,代表該條目已經確認翻譯。