在 Chakra Linux 上使用掃描器是相當簡單的一件事。只要你的掃描器支援 Linux,電腦直接接上掃描器便可以運作囉!在這篇文章我們會介紹如何確認你的掃描器是否支援 Chakra Linux,以及如何在 Chakra Linux 使用掃描器。
掃描器支援
首先我們要先確認你的掃描器是否支援 Chakra Linux。Linux 的掃描器支援是由 SANE(Scanner Access Now Easy)提供,SANE 包含了各種掃描器驅動程式。因此我們先進入 SANE: Supported Devices網頁,搜尋你的掃描器支援情況。
在這個網頁會以如下方式說明支援情況:
各欄位的解釋如下:
Model:裝置型號
Interface:連接介面
USB id:USB 供應商與製造商的 id
Status:支援程度
nsupported:不支援
untested:尚未測試支援情形
minimal:支援至少一種模式,但品質很差或確少重要功能。
basic:支援大部分重要模式,但品質不夠完美。
good:可以用於日常工作上,但卻少一些少見的功能。
complete:支援裝置所有的功能。
Comment:後端或模式的說明。
Backend:後端名稱。
Manpage:線上手冊連結。
進行掃描
確定妳的掃描器可以在 Linux 上運作後,接下來說明如何進行掃描。許多軟體如 Skanlite、digiKam、Tellico等都可以執行掃描工作,這篇文章我們以 Skanlite 作說明。
安裝 Skanlite
* Chakra、Arch Linux 請從以下二種方法選擇一種安裝
1. 開啟 Octopi 選擇 skanlite 安裝
2. 開啟 Konsole,輸入指令:sudo pacman -S skanlite
* Ubuntu、Debian、Linux Mint請輸入以下指令安裝:
apt-get install skanlite
* openSUSE請輸入以下指令安裝:
zypper in skanlite
* Fedora請輸入以下指令安裝:
dnf install skanlite
使用 Skanlite
先確定掃描器已經接上電腦。開啟 Skanlite,Skanlite 會先偵測系統上可以使用的裝置。會跳出如上畫面讓你選擇要使用的掃描器,選擇好後按下「確定」。
接下來就可以進行掃描的設定,按下「掃描」就會將文件掃描成圖檔。
掃描器支援
首先我們要先確認你的掃描器是否支援 Chakra Linux。Linux 的掃描器支援是由 SANE(Scanner Access Now Easy)提供,SANE 包含了各種掃描器驅動程式。因此我們先進入 SANE: Supported Devices網頁,搜尋你的掃描器支援情況。
在這個網頁會以如下方式說明支援情況:
| Model | Interface | USB id | Status | Comment | Backend | Manpage |
|---|---|---|---|---|---|---|
| LaserJet M1005 MFP | USB | 0x03f0/0x3b17 | Good | grayscale/color (24 bit), 75/100/150/200/300/600/1200 DPI | hpljm1005 (0) | sane-hpljm1005 |
各欄位的解釋如下:
Model:裝置型號
Interface:連接介面
USB id:USB 供應商與製造商的 id
Status:支援程度
nsupported:不支援
untested:尚未測試支援情形
minimal:支援至少一種模式,但品質很差或確少重要功能。
basic:支援大部分重要模式,但品質不夠完美。
good:可以用於日常工作上,但卻少一些少見的功能。
complete:支援裝置所有的功能。
Comment:後端或模式的說明。
Backend:後端名稱。
Manpage:線上手冊連結。
進行掃描
確定妳的掃描器可以在 Linux 上運作後,接下來說明如何進行掃描。許多軟體如 Skanlite、digiKam、Tellico等都可以執行掃描工作,這篇文章我們以 Skanlite 作說明。
安裝 Skanlite
* Chakra、Arch Linux 請從以下二種方法選擇一種安裝
1. 開啟 Octopi 選擇 skanlite 安裝
2. 開啟 Konsole,輸入指令:sudo pacman -S skanlite
* Ubuntu、Debian、Linux Mint請輸入以下指令安裝:
apt-get install skanlite
* openSUSE請輸入以下指令安裝:
zypper in skanlite
* Fedora請輸入以下指令安裝:
dnf install skanlite
使用 Skanlite
先確定掃描器已經接上電腦。開啟 Skanlite,Skanlite 會先偵測系統上可以使用的裝置。會跳出如上畫面讓你選擇要使用的掃描器,選擇好後按下「確定」。
接下來就可以進行掃描的設定,按下「掃描」就會將文件掃描成圖檔。
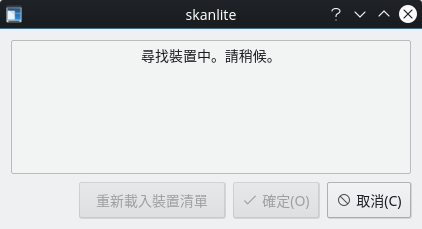
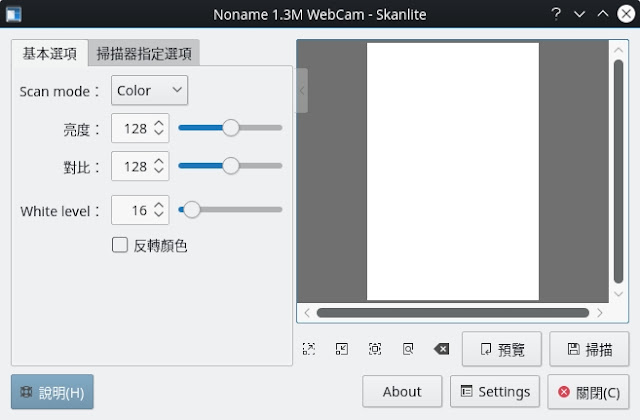

![[LoliHouse] Princess-Session Orchestra - 15 [WebRip 1080p HEVC-10bit...](http://s2.loli.net/2025/04/09/QO618K72ytGZmDJ.webp)










