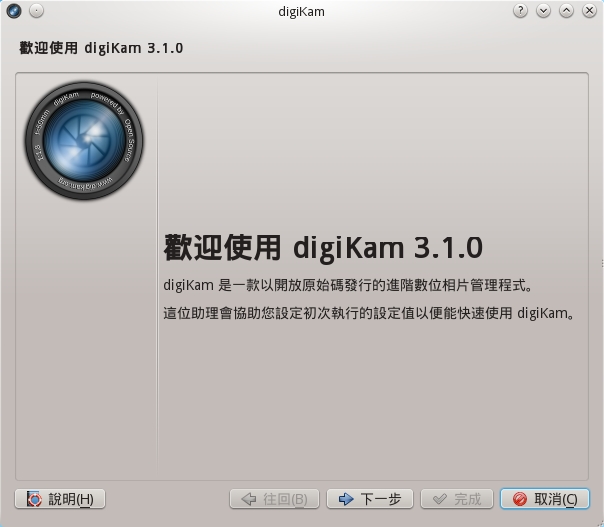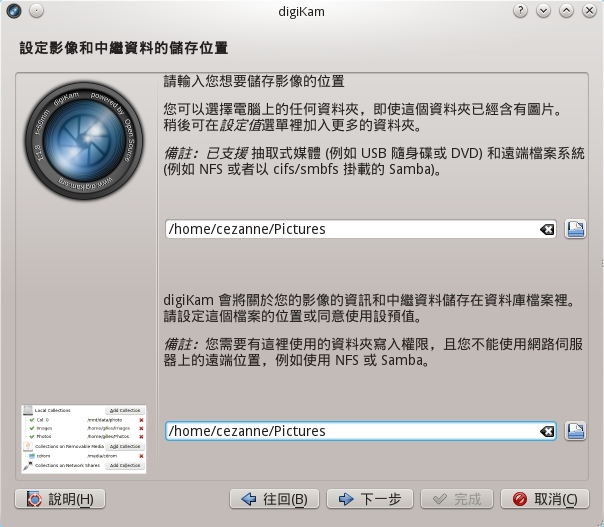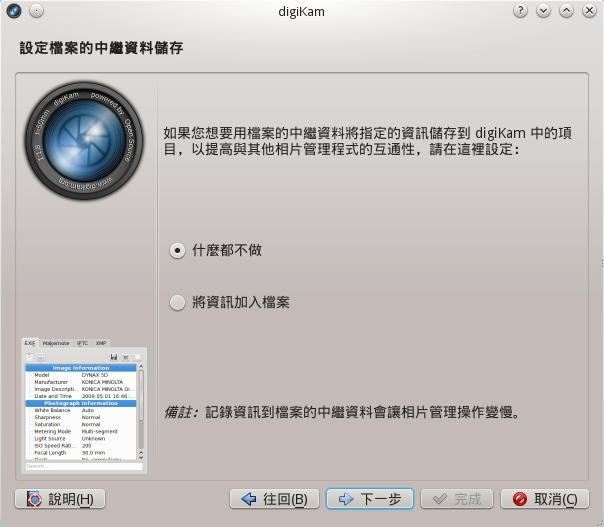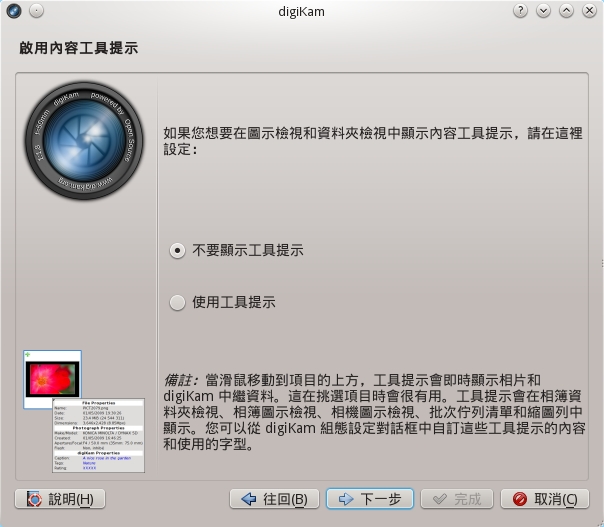這篇文章我們會說明如何安裝 digiKam 與第一次啟動時的設定。
安裝 digiKam
* Arch Linux 請從以下方法安裝
1. 開啟 Konsole,輸入指令:sudo pacman -S digikam
* Windows& macOS:請從下載頁面下載 digiKam 最新安裝檔安裝。
digiKam 第一次啟動設定
當您第一次啟動 digiKam 時會跳出設定助理協助你完成 digiKam 的基本設定。這裡如果你設錯了也沒關係,之後還是可以修改。
首先會出現提示畫面,直接按下一步
這裡有二個填入資料夾的選項:
第一個是詢問你用來儲存相片的資料夾。如果你輸入已經含有相片的目錄,digikam 會將每個子資料夾視為相簿。
第二個是選擇 digikam 資料庫存放位置,你可以填入與儲存照片相同的資料夾。
選擇開啟 RAW 檔的方式。如果你不知道什麼是 RAW,或者如果您的相機不支援 RAW 檔,請維持預設值「直接開啟」。
如果你會使用到其他相片管理程式,存儲中繼資料是相當重要的,請選擇「將資訊加入檔案」。但如果你不想要改變照片,請維持預設值「什麼都不做」。
選擇 digiKam 在預覽模式和光桌中如何載入影像。簡化版的影像載入速度較快但品質較差。
選擇右鍵開啟影像的方式。
工具提示會在你的游標移動到縮圖上時,顯示該影像重要的資訊。如果你想要顯示工具提示,請選擇「使用工具提示」。
按一下「完成」。如果你在選擇儲存相片的資料夾時輸入已經含有相片的資料夾,digiKam 會開始掃描資料夾中照片。
安裝 digiKam
* Arch Linux 請從以下方法安裝
1. 開啟 Konsole,輸入指令:sudo pacman -S digikam
* Windows& macOS:請從下載頁面下載 digiKam 最新安裝檔安裝。
digiKam 第一次啟動設定
當您第一次啟動 digiKam 時會跳出設定助理協助你完成 digiKam 的基本設定。這裡如果你設錯了也沒關係,之後還是可以修改。
首先會出現提示畫面,直接按下一步
這裡有二個填入資料夾的選項:
第一個是詢問你用來儲存相片的資料夾。如果你輸入已經含有相片的目錄,digikam 會將每個子資料夾視為相簿。
第二個是選擇 digikam 資料庫存放位置,你可以填入與儲存照片相同的資料夾。
選擇開啟 RAW 檔的方式。如果你不知道什麼是 RAW,或者如果您的相機不支援 RAW 檔,請維持預設值「直接開啟」。
如果你會使用到其他相片管理程式,存儲中繼資料是相當重要的,請選擇「將資訊加入檔案」。但如果你不想要改變照片,請維持預設值「什麼都不做」。
選擇 digiKam 在預覽模式和光桌中如何載入影像。簡化版的影像載入速度較快但品質較差。
選擇右鍵開啟影像的方式。
工具提示會在你的游標移動到縮圖上時,顯示該影像重要的資訊。如果你想要顯示工具提示,請選擇「使用工具提示」。
按一下「完成」。如果你在選擇儲存相片的資料夾時輸入已經含有相片的資料夾,digiKam 會開始掃描資料夾中照片。