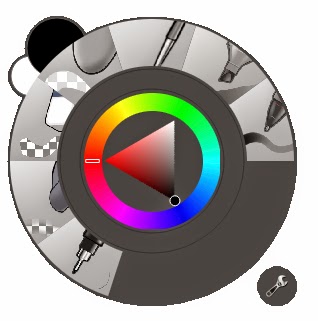Krita 是一套自由的數位繪圖與影像處理軟體。提供大量的擬真筆刷(如色鉛筆、油畫、水彩等)、平滑的繪圖板壓感反應、直覺化操作、以及各種特效與濾鏡等多樣化的影像處理功能。
Krita 已經被許多畫家採用進行創作(如 David Revoy、Ramon Miranda等),你可以從 Krita 網站上找到這些畫家的採訪。此外巴黎第八大學也選擇使用 Krita 取代 Photoshop 作為教學使用。目前 Krita 支援 Linux、Windows、macOS 等作業系統。
安裝 Krita
* Chakra Linux:請從以下二種方法選擇一種安裝
1. 開啟 Octopi 選擇 krita 安裝
2. 開啟 Konsole,輸入指令:sudo pacman -S krita
* Windows:請從 Windows 版本頁面下載安裝檔。安裝與中文化請參考 Krita 在 Windows 的安裝教學。
* macOS:請從 macOS 版本頁面下載安裝檔。Krita 支援10.9以上的版本。
Krita 基本操作
新增檔案
開啟 Krita 後我們要先建立一個新的檔案。選擇「建立檔案」。
Krita 提供了預設的漫畫與不同比例畫板。在「自訂」中可以自由設定各種不同的選項。
影像大小:設定畫布的大小。如果作品是要輸出印成一定大小,可以選公分等單位。解析度請依製圖機的情況設定。一般需要300dpi 以上。
顏色:設定檔案使用的顏色系統。模式建議選 RGB。如果作品是要印出可以選 CMYK。
筆刷
Krita 擁有非常豐富的擬真筆刷可以選擇。請從左側工具選「Freehand Brush」手繪筆刷工具。
從從右下角選「Brush Presets」,就可以從中選取自已想要用的筆刷樣式。
在 Krita 上一些常用的快捷鍵如下:
*筆刷大小:按住 Shift 鍵,拖動繪圖筆。
*移動畫布:按下繪圖筆上的「雙響」鍵懸空移動
*縮放畫布:直接滾動滾輪
*旋轉畫布:按住 Shift 鍵,按下繪圖筆上的「雙響」鍵懸空移動。
*取色:按住 Ctrl 鍵後,繪圖筆再點一下
另外在 Krita 中有一個很方便的功能,按下右鍵可以呼叫出右鍵調色盤。快捷調色盤的中間可以選色,外圍可以選筆刷樣式。快捷調色盤可以大大的加快速選擇顏色與筆刷。
儲存
如果你的作品還未完成,請儲成 Krita 的 Kra 格式。這樣之後才可以再編輯檔案喔!如果作品接者要用 Photoshop 進行處理,則可以存成 psd 格式。
繪圖板設定
建議搭配繪圖板使用,才能善用到 Krita 的手繪功能。
*Linux 使用者:請參考 Wacom 繪圖板設定教學了解如何使用 Wacom 繪圖板。
*Windows 使用者: Krita 支援的繪圖板包含 Wacom、Huion、Yiynova、Surface Pro
此外你可以進行壓感的調整,讓繪圖板更符合你的使用習慣。進入「設定->設定 Krita」
選擇「數位板設定」,便可以進行壓感曲線的調整。
其他 Krita 教學
Krita Documentation 網站提供許多學習資源。如果你需要中文教學可以參考傑諾動畫。
Krita 已經被許多畫家採用進行創作(如 David Revoy、Ramon Miranda等),你可以從 Krita 網站上找到這些畫家的採訪。此外巴黎第八大學也選擇使用 Krita 取代 Photoshop 作為教學使用。目前 Krita 支援 Linux、Windows、macOS 等作業系統。
安裝 Krita
* Chakra Linux:請從以下二種方法選擇一種安裝
1. 開啟 Octopi 選擇 krita 安裝
2. 開啟 Konsole,輸入指令:sudo pacman -S krita
* Windows:請從 Windows 版本頁面下載安裝檔。安裝與中文化請參考 Krita 在 Windows 的安裝教學。
* macOS:請從 macOS 版本頁面下載安裝檔。Krita 支援10.9以上的版本。
Krita 基本操作
新增檔案
開啟 Krita 後我們要先建立一個新的檔案。選擇「建立檔案」。
Krita 提供了預設的漫畫與不同比例畫板。在「自訂」中可以自由設定各種不同的選項。
影像大小:設定畫布的大小。如果作品是要輸出印成一定大小,可以選公分等單位。解析度請依製圖機的情況設定。一般需要300dpi 以上。
顏色:設定檔案使用的顏色系統。模式建議選 RGB。如果作品是要印出可以選 CMYK。
筆刷
Krita 擁有非常豐富的擬真筆刷可以選擇。請從左側工具選「Freehand Brush」手繪筆刷工具。
從從右下角選「Brush Presets」,就可以從中選取自已想要用的筆刷樣式。
在 Krita 上一些常用的快捷鍵如下:
*筆刷大小:按住 Shift 鍵,拖動繪圖筆。
*移動畫布:按下繪圖筆上的「雙響」鍵懸空移動
*縮放畫布:直接滾動滾輪
*旋轉畫布:按住 Shift 鍵,按下繪圖筆上的「雙響」鍵懸空移動。
*取色:按住 Ctrl 鍵後,繪圖筆再點一下
另外在 Krita 中有一個很方便的功能,按下右鍵可以呼叫出右鍵調色盤。快捷調色盤的中間可以選色,外圍可以選筆刷樣式。快捷調色盤可以大大的加快速選擇顏色與筆刷。
儲存
如果你的作品還未完成,請儲成 Krita 的 Kra 格式。這樣之後才可以再編輯檔案喔!如果作品接者要用 Photoshop 進行處理,則可以存成 psd 格式。
繪圖板設定
建議搭配繪圖板使用,才能善用到 Krita 的手繪功能。
*Linux 使用者:請參考 Wacom 繪圖板設定教學了解如何使用 Wacom 繪圖板。
*Windows 使用者: Krita 支援的繪圖板包含 Wacom、Huion、Yiynova、Surface Pro
此外你可以進行壓感的調整,讓繪圖板更符合你的使用習慣。進入「設定->設定 Krita」
選擇「數位板設定」,便可以進行壓感曲線的調整。
其他 Krita 教學
Krita Documentation 網站提供許多學習資源。如果你需要中文教學可以參考傑諾動畫。