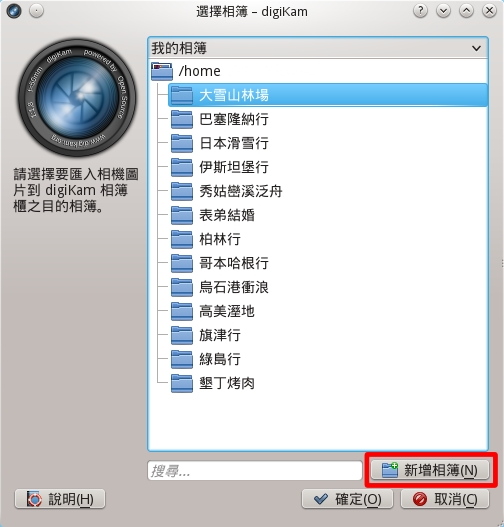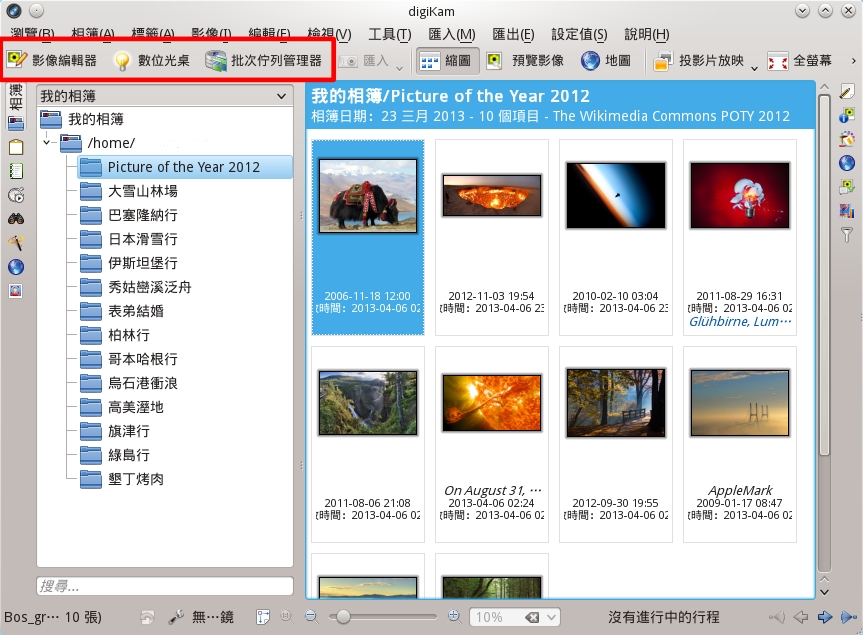digiKam 是一套影像管理和編輯程式。它是 Linux 下功能最強大的相片管理軟體,不但支援各種常見的影像格式,及各大廠牌相機的 RAW 格式,並且可已人臉辨識、日期、時間,或標籤分類的方式檢視相片收藏。 除了 Linux 外,digiKam 還支援 Windows、Mac 等多種作業系統。
此外,digiKam 還提供各種影像編輯工具,例如去除紅眼、色彩管理、影像濾鏡或特殊效果。
安裝 digiKam
* Chakra Linux、Arch Linux、Manjaro請輸入以下指令安裝:
sudo pacman -S digikam
* Ubuntu、Debian、Linux Mint請輸入以下指令安裝:
apt-get install digikam
* Windows:請從 digiKam-Windows下載最新安裝檔後安裝。
* Mac:請從 digiKam-Mac下載最新安裝檔後安裝。
第一次啟動會執行 digiKam 的設定,說明請參考 digiKam 第一次啟動設定。
下載相片
想要進行相片管理,當然要先加入相片到 digiKam 中。 digiKam 支援多種匯入相片方式,如從數位相機下載相片,匯入硬碟現有的相片,匯入 Facebook 上的相片等各種方法。這裡我們以從數位相機下載相片作說明。
首先將你的相機接到電腦上。digiKam 會自動偵測相機,直接從「匯入」選擇相機。
接者會顯示相機上所有相片,從「下載」中選擇下載相片的方式
你可以選擇將相片加入現有的相簿,或建立新的相簿。
依照你的需求輸入相簿標題、備註以及相簿日期。完成後按下「確定」,digiKam 便會從相機下載相片到相簿中。
管理相簿
digiKam 是以資料夾建立相簿。不過也可以從左側分類選擇使用人臉辨識、日期、時間,或標籤分類的方式檢視照片。
你可以選擇使用「影像編輯器」或「批次佇列管理器」進行影像編輯。
此外,digiKam 還提供各種影像編輯工具,例如去除紅眼、色彩管理、影像濾鏡或特殊效果。
安裝 digiKam
* Chakra Linux、Arch Linux、Manjaro請輸入以下指令安裝:
sudo pacman -S digikam
* Ubuntu、Debian、Linux Mint請輸入以下指令安裝:
apt-get install digikam
* Windows:請從 digiKam-Windows下載最新安裝檔後安裝。
* Mac:請從 digiKam-Mac下載最新安裝檔後安裝。
第一次啟動會執行 digiKam 的設定,說明請參考 digiKam 第一次啟動設定。
下載相片
想要進行相片管理,當然要先加入相片到 digiKam 中。 digiKam 支援多種匯入相片方式,如從數位相機下載相片,匯入硬碟現有的相片,匯入 Facebook 上的相片等各種方法。這裡我們以從數位相機下載相片作說明。
首先將你的相機接到電腦上。digiKam 會自動偵測相機,直接從「匯入」選擇相機。
接者會顯示相機上所有相片,從「下載」中選擇下載相片的方式
你可以選擇將相片加入現有的相簿,或建立新的相簿。
依照你的需求輸入相簿標題、備註以及相簿日期。完成後按下「確定」,digiKam 便會從相機下載相片到相簿中。
管理相簿
digiKam 是以資料夾建立相簿。不過也可以從左側分類選擇使用人臉辨識、日期、時間,或標籤分類的方式檢視照片。
你可以選擇使用「影像編輯器」或「批次佇列管理器」進行影像編輯。