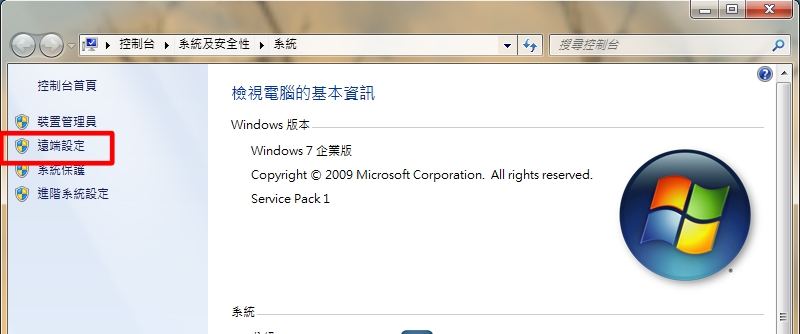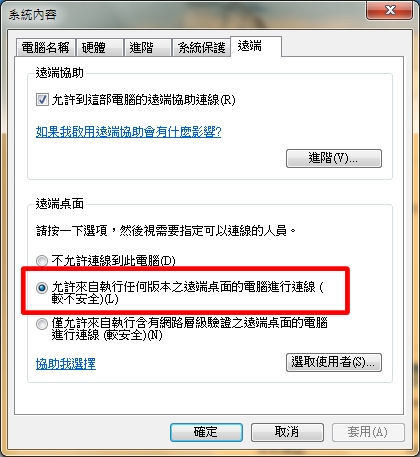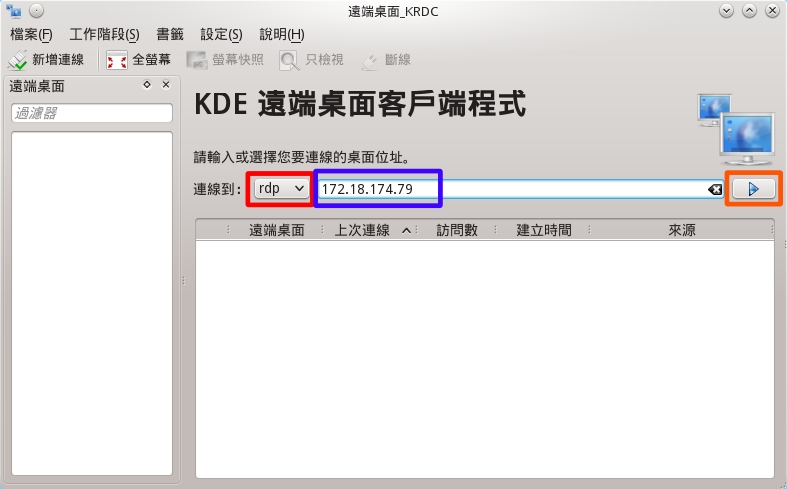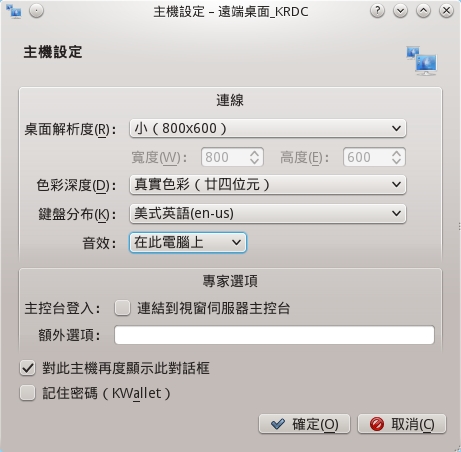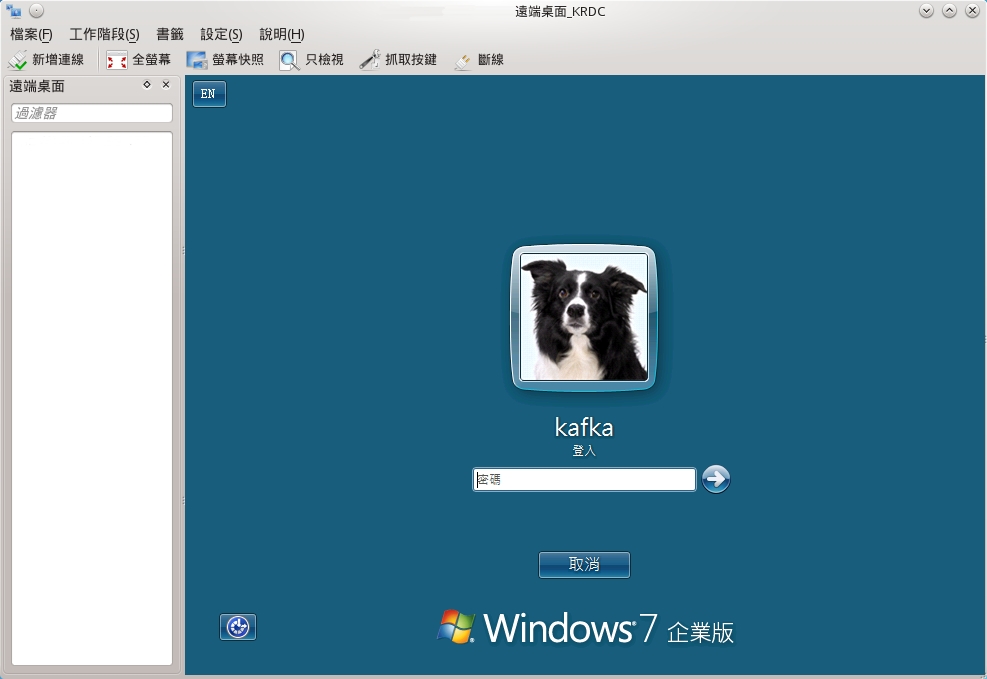如果我們想要在 Chakra Linux 上連線進入遠端的 Windows 電腦,使用 KRDC 便可以透過 Windows 內建的遠端桌面(RDP)服務連入 Windows。
KRDC 支援遠端桌面(RDP)與 VNC 遠端連線 Windows 電腦。不過 RDP 提供加密可以保護你的資料不在傳輸的過程中被竊取;另外 RDP 的速度也比 VNC 快。
需要特別注意 Windows 在以下版本才有提供遠端桌面(RDP)連入功能:
-Windows XP、Windows 7、Windows 8:Professional 以上的版本
-Windows Vista:Business 以上的版本
-Windows Server:2003 以後所有版本皆有提供
如果你的 Windows 不支援遠端桌面連入也沒關係,我們可以改用 VNC 來連入 Windows。
開啟 Windows 遠端桌面
首先我們要開放遠端桌面連入。在開始選單的搜索框中輸入「系統」。然後選擇「系統」。
按下「遠端設定」。
設定遠端桌面連入的選項。因為 Linux 的 RDP 支援還未實作網路層級驗證,因此請選「允許來自執行任何版本之遠端桌面的電腦進行連線 (較不安全)」。
KRDC連線
首先安裝 KRDC
* Chakra Linux、Arch Linux、KaOS、Manjaro 請輸入以下指令安裝:
sudo pacman -S kdenetwork-krdc
* Ubuntu、Debian、Linux Mint 請輸入以下指令安裝:
apt-get install krdc
* openSUSE 請輸入以下指令安裝:
zypper in krdc
* Fedora 請輸入以下指令安裝:
yum install krdc
開啟 KRDC,選擇「rdp」,輸入要連線電腦的 IP 位置,接者點擊最右側的箭頭就可以了。
接下來設定連線主機,像是螢幕解析度、音效設定等,可以依照自己需求進行設定。
完成後會看到 Windows 的使用者登入界面,輸入帳號與密碼就可以進入桌面進行操作囉。
KRDC 支援遠端桌面(RDP)與 VNC 遠端連線 Windows 電腦。不過 RDP 提供加密可以保護你的資料不在傳輸的過程中被竊取;另外 RDP 的速度也比 VNC 快。
需要特別注意 Windows 在以下版本才有提供遠端桌面(RDP)連入功能:
-Windows XP、Windows 7、Windows 8:Professional 以上的版本
-Windows Vista:Business 以上的版本
-Windows Server:2003 以後所有版本皆有提供
如果你的 Windows 不支援遠端桌面連入也沒關係,我們可以改用 VNC 來連入 Windows。
開啟 Windows 遠端桌面
首先我們要開放遠端桌面連入。在開始選單的搜索框中輸入「系統」。然後選擇「系統」。
按下「遠端設定」。
設定遠端桌面連入的選項。因為 Linux 的 RDP 支援還未實作網路層級驗證,因此請選「允許來自執行任何版本之遠端桌面的電腦進行連線 (較不安全)」。
KRDC連線
首先安裝 KRDC
* Chakra Linux、Arch Linux、KaOS、Manjaro 請輸入以下指令安裝:
sudo pacman -S kdenetwork-krdc
* Ubuntu、Debian、Linux Mint 請輸入以下指令安裝:
apt-get install krdc
* openSUSE 請輸入以下指令安裝:
zypper in krdc
* Fedora 請輸入以下指令安裝:
yum install krdc
開啟 KRDC,選擇「rdp」,輸入要連線電腦的 IP 位置,接者點擊最右側的箭頭就可以了。
接下來設定連線主機,像是螢幕解析度、音效設定等,可以依照自己需求進行設定。
完成後會看到 Windows 的使用者登入界面,輸入帳號與密碼就可以進入桌面進行操作囉。